Ta mało znana funkcja iPhone’a pozwoli Ci zaoszczędzić dużo czasu, a nawet zwiększyć bezpieczeństwo w ciągu kilku sekund.
Fani muzyki klasycznej od dawna narzekają, że serwisy streamingowe nie ułatwiają znalezienia ich ulubionych utworów. Apple postanowił rozwiązać problemy. Felietonista WSJ Science of Success, Ben Cohen, dołącza do gospodarza Zoe Thomas, aby wyjaśnić, jak powstał problem i co to oznacza dla przyszłości badań. Zdjęcie: LightRocket/Getty Images
Jeśli szukasz sposobów na zwiększenie produktywności podczas korzystania z iPhone’a, nie szukaj dalej. Niezależnie od tego, czy jesteś studentem, profesjonalistą, czy po prostu kimś, kto chce robić rzeczy wydajniej, mam porady i wskazówki, które pomogą Ci w pełni wykorzystać iPhone’a. Nawet ukryty hack iPhone’a, który pozwala zablokować notatki przed wścibskimi oczami.
Skanuj dokumenty za pomocą iPhone’a
Czy wiesz, że możesz zeskanować dokument za pomocą iPhone’a? Jeśli nie, przegapisz bardzo wygodną funkcję.
Aby zeskanować dokument, najpierw otwórz aplikację Notatki i wybierz notatkę lub utwórz nową notatkę, dotykając kwadratu z ikoną ołówka w prawym dolnym rogu ekranu.
Aby zeskanować dokument, najpierw utwórz nową notatkę. Zdjęcie: Elly Niesamowite
Następnie kliknij przycisk Aparat i wybierz Skanuj dokumenty. Zdjęcie: Elly Niesamowite
Następnie kliknij przycisk Aparat i wybierz Skanuj dokumenty z wyświetlonych opcji.
Umieść dokument w widoku z kamery, a jeśli Twój iPhone jest ustawiony w trybie automatycznym, automatycznie zeskanuje dokument. Możesz przełączać się między trybem automatycznym i ręcznym z prawego górnego rogu ekranu.
Umieść dokument w widoku z kamery. Zdjęcie: Elly Niesamowite
Możesz kontynuować skanowanie za pomocą przycisku migawki. Zdjęcie: Elly Niesamowite
Aby ręcznie przechwycić dokument, dotknij okrągłego przycisku migawki lub użyj przycisku zwiększania głośności. W tym trybie można ustawić przycinanie skanu. Możesz kontynuować skanowanie za pomocą przycisku migawki, aby dodać dodatkowe skany do dokumentu, a następnie kliknąć Zapisz.
Gdy skan pojawi się w Twojej notatce, możesz go udostępnić, dotykając ikony Udostępnij, która pojawia się u góry ekranu. Wygląda jak pudełko ze strzałką skierowaną w górę. Następnie możesz wybrać drukowanie, zapisywanie w plikach, tekst lub e-mail z dokumentem. Dodatkowo zauważysz opcję „Podświetl” dokument.
Gdy skan pojawi się w Twojej notatce, możesz go udostępnić, dotykając ikony udostępniania. Zdjęcie: Elly Niesamowite
Zauważysz opcję „Zakoduj” dokument. Zdjęcie: Elly Niesamowite
Oznacz swoje dokumenty
Oprócz skanowania dokumentu możesz także cyfrowo oznaczać i podpisywać dokumenty bezpośrednio na swoim iPhonie, bez konieczności szukania komputera, aby to zrobić. Dla mnie oznacza to wypełnianie i podpisywanie umów w drodze i na szczęście mogę to łatwo zrobić w mojej aplikacji do obsługi poczty e-mail.
Aby to zrobić, najpierw wejdź na swoją skrzynkę e-mail i znajdź załącznik, który chcesz wypełnić lub zarejestrować. Następnie dotknij załącznika i otwórz go. Jeśli korzystasz z aplikacji Apple Mail, znajdź niebieską ikonę, która wygląda jak haczyk w kółku i dotknij jej.
Jeśli używasz innej aplikacji, takiej jak Gmail, stuknij przycisk Udostępnij, który jest kwadratem ze strzałką skierowaną prosto w górę, a następnie poszukaj ikony Oznaczenia.
Jeśli używasz innej aplikacji, takiej jak Gmail, dotknij przycisku udostępniania. Zdjęcie: Elly Niesamowite
Jeśli używasz aplikacji Apple Mail, poszukaj niebieskiej ikony, która wygląda jak ptaszek w kółku. Zdjęcie: Elly Niesamowite
Teraz będzie można pisać na dokumencie, wybierając znacznik i bazgrając bezpośrednio na dokumencie. Możesz też kliknąć ikonę plusa w prawym dolnym rogu, aby dodać tekst lub swój podpis.
Teraz będziesz mógł pisać na dokumencie… Zdjęcie: Elly Awesome
… lub kliknij ikonę plusa, aby dodać tekst lub swój podpis. Zdjęcie: Elly Niesamowite
Jeśli chcesz dodać podpis po raz pierwszy, kliknij Dodaj. Wskazówka: możesz obrócić telefon na bok (z wyłączoną blokadą obrotu), jeśli potrzebujesz więcej miejsca na podpis. Teraz wystarczy wybrać i dodać swój podpis do dokumentu. Następnie możesz przenieść lub rozciągnąć podpis do rozmiaru, który najbardziej Ci odpowiada.
Dodaj swój podpis – możesz go przesunąć lub rozciągnąć do rozmiaru, który najbardziej Ci odpowiada. Zdjęcie: Elly Niesamowite
Po zakończeniu wybierz ikonę Gotowe lub Oznaczenia. Zdjęcie: Elly Niesamowite
Po zakończeniu wybierz ponownie Gotowe lub ikonę znaczników w prawym górnym rogu. Zostaniesz poproszony o zapisanie pliku lub możesz wybrać opcję Anuluj i użyć ikony udostępniania w prawym dolnym rogu, aby wysłać ten dokument.
Zostaniesz poproszony o zapisanie pliku. Zdjęcie: Elly Niesamowite
Możesz też wybrać opcję Anuluj i użyć ikony udostępniania, aby wysłać ten dokument dalej. Zdjęcie: Elly Niesamowite
Uporządkuj swoje notatki
W systemie iOS 15 firma Apple zaktualizowała wbudowaną aplikację „Notatki” iPhone’a, aby zawierała przydatną funkcję tagów, które są w zasadzie hashtagami dla twoich notatek. Dodanie znaczników do notatek umożliwia kategoryzowanie ich, dzięki czemu można później łatwo znaleźć notatki na dany temat. Na przykład, jeśli piszesz notatkę o pracy, pamiętaj o dodaniu #praca. Następnie aplikacja rozpozna tag i doda go do sekcji Tagi znajdującej się na dole aplikacji Notatki na iPhonie. Tutaj znajdziesz grupę hashtagów, a jeśli klikniesz na jeden, pojawią się tylko notatki zawierające ten tag. Niektóre z hashtagów, których lubię używać, to #zakupy, #przepisy i #homedecor.
W systemie iOS 15 firma Apple zaktualizowała wbudowaną aplikację „Notatki” iPhone’a, aby zawierała przydatną funkcję zakładek. Zdjęcie: Elly Niesamowite
Są to w zasadzie hashtagi do twoich notatek. Zdjęcie: Elly Niesamowite
Notatki z hasłami
Czy wiesz, że w najnowszej aktualizacji Apple iOS 16 możesz teraz zablokować swoje notatki, aby zachować je jako prywatne? Istnieją dwa sposoby blokowania notatek. Możesz użyć kodu iPhone’a lub utworzyć unikalne hasło do swoich notatek.
Aby zablokować notatkę, otwórz notatkę, którą chcesz zablokować, i dotknij ikony Więcej. Zdjęcie: Elly Niesamowite
Spowoduje to ujawnienie dodatkowych opcji, w tym funkcji „Zablokuj”. Zdjęcie: Elly Niesamowite
Aby zablokować notatkę, zacznij od otwarcia notatki, którą chcesz zablokować, i dotknij ikony „Więcej” znajdującej się w prawym górnym rogu, która wygląda jak trzy kropki w kółku. Spowoduje to ujawnienie dodatkowych opcji, w tym funkcji „Zablokuj”. Po wybraniu Zablokuj iPhone wyświetli monit o wybranie, czy chcesz zablokować kodem iPhone’a, czy utworzyć osobny kod dostępu.
Ikona kłódki pojawi się u góry ekranu, aby wskazać, że można go teraz chronić. Zdjęcie: Elly Niesamowite
Teraz musisz kliknąć tę ikonę, aby zablokować notatkę. Zdjęcie: Elly Niesamowite
Poprowadzi Cię przez konfigurację. Wybrałem hasło do iPhone’a. Natychmiast po tym ustawieniu notatka pozostanie otwarta, ale u góry ekranu pojawi się ikona kłódki wskazująca, że można ją teraz chronić. Teraz musisz kliknąć tę ikonę, aby zablokować notatkę, a jeśli chcesz ją ponownie wyświetlić, zostaniesz poproszony o podanie hasła.
Elly Awesome, australijska vlogerka zajmująca się technologią i stylem życia | @pracownik | youtube

„Chcę być miłośnikiem telewizji. Certyfikowany entuzjasta popkultury. Stypendysta Twittera. Student amator.”






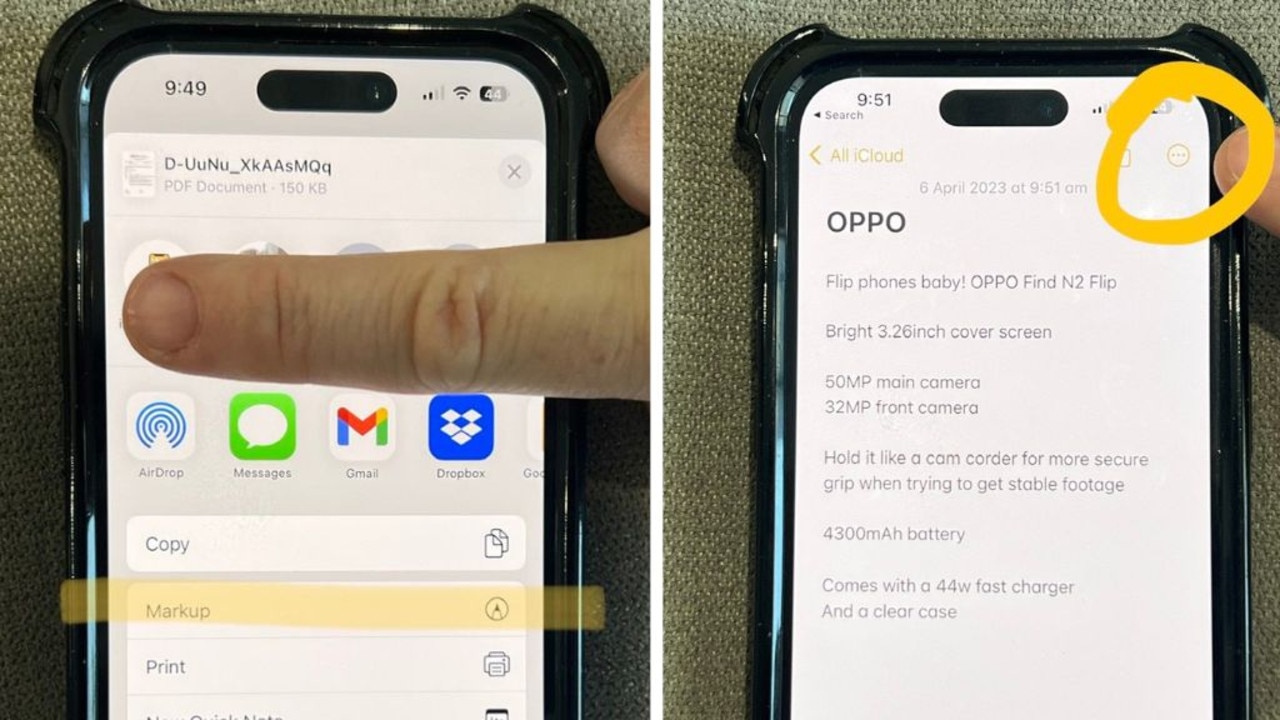
More Stories
TRUE NORTH uruchomiła nową platformę marki „Life's Different After” w ramach kampanii Today the Brave
Pomiar mowy ciała Wiadomości o Mirażu
W trakcie testu | Rower Giant Revolt 2025 ma dodatkowe schowki w dolnej rurze i twierdzi, że zapewnia większy komfort