Jeśli właśnie kupiłeś plik Zegarek Apple Lub otrzymałeś jeden w prezencie, pierwszą rzeczą, którą prawdopodobnie będziesz chciał zrobić, to wyjąć go z opakowania i od razu przymierzyć. Ale musisz wykonać kilka kroków, zanim będziesz mógł go skonfigurować i uruchomić, dlatego przygotowaliśmy ten przydatny przewodnik, gdy po raz pierwszy konfigurujesz nowy zegarek Apple Watch.
Poniżej przeprowadzimy Cię przez cały proces konfiguracji smartwatcha i jak zacząć z niego korzystać. Jest to dość proste, ale jest kilka rzeczy, które warto poznać i obejrzeć – o których wszyscy powiemy i wskażemy poniżej.
Bez względu na to, jaki masz zegarek Apple Watch, czy jest najnowszy Zegarek Apple 7, w rozsądnych cenach Zegarek Apple SEnajstarszy Zegarek Apple 3 Lub jakikolwiek inny model, ten przewodnik powie Ci, jak go skonfigurować, ponieważ jest to prawie ten sam proces dla wszystkich tych urządzeń.
Pamiętaj tylko, że do skonfigurowania nowego zegarka Apple Watch potrzebujesz iPhone’a i musi on mieć najnowszą wersję systemu iOS (która jest w momencie pisania tego tekstu. iOS 15). Jeśli nie aktualizowałeś, teraz jest czas.
Zanim skonfigurujesz zegarek Apple Watch
Oprzyj się pokusie natychmiastowego założenia. Zanim założysz Apple Watch na nadgarstek, odwróć go i zwróć uwagę na małe wgłębienie obok pasków.
Są to przyciski zwalniające wstążkę, naciśnij i przytrzymaj jeden z nich i wysuń wstążkę na bok, aby ją wyjąć. Sprawdź opakowanie zegarka, a znajdziesz inną opaskę (dostajesz jedną dużą i jedną małą). Wypróbuj oba i dowiedz się, który z nich działa dla Ciebie.
Teraz połóż zegarek na płaskiej powierzchni; Ułatwia to automatyczną synchronizację z iPhonem (jeśli to możliwe, staraj się unikać ręcznego parowania). Upewnij się, że Twój iPhone ma włączony Bluetooth i jest połączony z lokalną siecią Wi-Fi lub siecią komórkową.
Znajdź boczny przycisk (w kształcie pigułki) na zegarku Apple Watch i dotknij go, aby go włączyć. Na telefonie powinien pojawić się ekran parowania Apple Watch. W takim przypadku dotknij opcji Kontynuuj, gdy się pojawi. A jeśli to się nie powiedzie, uruchom aplikację Apple Watch na iPhonie i dotknij Wszystkie zegarki, a następnie Sparuj nowy zegarek.

Następnie stuknij Skonfiguruj dla siebie (zakładając, że konfigurujesz go dla siebie, a nie dla członka rodziny), a po wyświetleniu monitu połącz zegarek Apple Watch, aby pojawił się w wizjerze aplikacji Apple Watch na iPhonie. Spowoduje to sparowanie zegarka Apple Watch z telefonem.
Następnie, jeśli to Twój pierwszy zegarek Apple Watch, kliknij opcję Skonfiguruj jako nowy zegarek Apple Watch. Jeśli to nie jest Twoja pierwsza, wybierz Przywróć z kopii zapasowej.
Następnie możesz zostać poproszony o aktualizację do najnowszej wersji systemu watchOS, jeśli pojawiła się nowa wersja od czasu wydania Twojego modelu Apple Watch.
Następnie musisz przeczytać i zaakceptować warunki. Następnie możesz zostać poproszony o zalogowanie się przy użyciu hasła Apple ID, co można zrobić później, ale niektóre funkcje zależne od numeru telefonu komórkowego zostaną zablokowane, dopóki tego nie zrobisz.
Zostaniesz również poproszony o włączenie blokady aktywacji, jeśli Lokalizator nie jest włączony na Twoim iPhonie.
Teraz wybierzesz Ustawienia, w tym te, które są udostępniane Twojemu iPhone’owi. Jeśli aktywujesz określone funkcje na iPhonie, takie jak Znajdź mój lub Usługi lokalizacyjne, zostaną one automatycznie włączone dla Apple Watch podczas konfiguracji.
W przypadku starszych modeli podczas konfiguracji zostaniesz poproszony o wybranie nadgarstka, na którym będziesz nosić zegarek. Nie ma to wpływu na orientację wyświetlacza zegarka stycznie, która jest ustawiana osobno. Łącznie te opcje informują zegarek, w którym kierunku ruchu powinien wyzwalać ekran po podniesieniu nadgarstka.
Nie martw się, jeśli nie masz pewności, ponieważ wszystkie te ustawienia można później zmodyfikować w aplikacji na iPhone’a.
Ze względów bezpieczeństwa na wypadek kradzieży zegarka będzie można również ustawić hasło podczas początkowej konfiguracji. Zegarek wykorzystuje czujniki z tyłu, aby określić, kiedy należy go zdjąć, po czym należy wprowadzić kod dostępu, aby go użyć.
Pamiętaj, że nie musisz konfigurować hasła, ale zalecamy to zrobić, co jest niezbędne do Apple Pay.
Domyślny kod dostępu to cztery cyfry, ale kliknięcie Dodaj długi kod dostępu umożliwia wprowadzenie 10-cyfrowej liczby. Trudno to ominąć, ale używaj go tylko wtedy, gdy naprawdę jesteś świadomy bezpieczeństwa.
Dodatkowe funkcje ochrony i zakończenia
Jeśli chodzi o bezpieczeństwo, możesz również włączyć ustawienie Wymaż dane, które wykonuje się w menu Ustawienia na zegarku Apple Watch po wstępnej konfiguracji. Po prostu dotknij hasła, a następnie włącz Wyczyść dane. Po włączeniu zegarek kasuje swoją zawartość po 10 błędnych wpisach hasła.
Po powrocie do konfiguracji będziesz mógł skonfigurować Apple Pay i inne funkcje, takie jak automatyczne aktualizacje, aktywność i – w modelach komórkowych – komórkowa transmisja danych. Po prostu postępuj zgodnie z instrukcjami na swoim urządzeniu i pomiń wszystko, co jest nieistotne lub nie, co chcesz.
Następnie zostaniesz zapytany, czy chcesz zainstalować wszystkie dostępne aplikacje ze swojego iPhone’a, ale uważamy, że lepiej zainstalować je później, aby przyspieszyć proces instalacji. Co więcej, zainstalowanie każdej dostępnej aplikacji może sprawić, że ekran główny zegarka będzie bardzo zajęty.

Wreszcie zegarek Apple Watch synchronizuje się z iPhonem i możesz go używać, gdy to zrobisz (zajmuje to kilka minut). Spakuj zegarek, dotknij ekranu i wprowadź hasło. Teraz, gdy podniesiesz nadgarstek, ekran ożyje.
Ustawienia ekranu głównego
Jeśli podczas początkowej konfiguracji nie zainstalowałeś wszystkich aplikacji na iPhone’a na Apple Watch, możesz teraz ręcznie wybrać aplikacje, które chcesz dodać.
Po prostu poszukaj sekcji dostępnych aplikacji w My Watch w aplikacji Apple Watch na iPhone’a i wybierz aplikacje, które chcesz zainstalować.

Aplikacje można zmieniać (i usuwać aplikacje innych firm) bezpośrednio z ekranu głównego zegara. Dotknij i przytrzymaj ikonę aplikacji, a następnie dotknij Edytuj aplikacje, a następnie przeciągnij aplikacje w nowe pozycje. Aby usunąć aplikację innej firmy, dotknij X, który pojawia się na jej logo.
O wiele łatwiej jest rozmieścić aplikacje w aplikacji na iPhone’a. Aby to zrobić, dotknij Mój zegarek> Widok aplikacji> Rozmieszczenie, a następnie przeciągnij ikony aplikacji, aby je zmienić; Układ na zegarku zostanie zaktualizowany za chwilę.
Jakie ustawienia chcesz od razu zmienić?
Apple Watch jest znacznie bardziej złożonym stworzeniem, niż można sobie wyobrazić, z niezliczonymi opcjami rozsianymi w kilku regionach.
Pierwszą rzeczą, którą należy wiedzieć, jest to, że istnieją dwa miejsca do konfiguracji ustawień. Na głównym ekranie zegarka znajdziesz aplikację Ustawienia, która zawiera podstawowe ustawienia.
Aplikacja Apple Watch na iPhonie robi więcej, gdy klikniesz Mój zegarek, co sprawia, że jest to najlepsze miejsce do rozpoczęcia.
Ogranicz przerwy
Otrzymywanie zbyt wielu powiadomień na Apple Watch może szybko stać się przytłaczające. Uspokój się, dotykając powiadomień na karcie Mój zegarek w aplikacji na iPhone’a, aby wyświetlić ustawienia dla każdej aplikacji. Mogą udostępniać różne ustawienia, ale większość z nich ma dwie opcje: Mirror iPhone (domyślnie) i Custom.
Jeśli wybierzesz pierwszą opcję, opcje telefonu są podsumowane poniżej; Aby to ustawić, przejdź do Ustawienia> Powiadomienia na iPhonie.

Dostosuj powiadomienia
Kliknij opcję Niestandardowe, aby wybrać zachowanie powiadomień aplikacji na zegarku. Dostępne są trzy opcje: Zezwól na powiadomienia oznacza, że powiadomienia będą pojawiać się w Centrum powiadomień, a zegarek Apple Watch Cię ostrzeże, Wyślij do Centrum powiadomień wyśle je tam bez powiadamiania Cię z zegarka, a przy wyłączonych powiadomieniach nie będziesz otrzymywać wszelkie powiadomienia dotyczące danej aplikacji.
Niektóre aplikacje mają bardziej złożone powiadomienia. Na przykład Aktywność oferuje oddzielne elementy sterujące dla przypomnień o parkowaniu (dzięki czemu możesz zatrzymać zegarek, prosząc Cię o wstanie i poruszanie się), a także aktualizacje postępów w ciągu dnia, codzienne wypełnianie celów, długoterminowe osiągnięcia i tygodniowe podsumowanie.
Pozbądź się czerwonej kropki
Jeśli przegapisz powiadomienie, u góry tarczy zegarka pojawi się czerwona kropka. Wyłącz wskaźnik powiadomień na ekranie powiadomień w aplikacji Apple Watch na iPhone’a, jeśli uznasz to za denerwujące.
Zwiększ swoją prywatność
Chociaż mały ekran zegarka sprawia, że jest on nieco prywatny, możesz chcieć ukryć zawartość alertów. Na karcie Mój zegarek w aplikacji Apple Watch na iPhonie możesz włączyć opcję Stuknij, aby wyświetlić pełne powiadomienie na ekranie powiadomień.
Zrób to, a zobaczysz tylko typ alertu i do kogo należy, a pełne szczegóły zobaczysz dopiero po kliknięciu alertu.

Sprawdź aktualizacje
Jedną z ważnych funkcji aplikacji Apple Watch, której nie ma na samym urządzeniu, jest aktualizacja oprogramowania. Przejdź do Ogólne> Aktualizacja oprogramowania, a aplikacja sprawdzi nową wersję watchOS i umożliwi jej zainstalowanie.
Twój zegarek musi być naładowany i mieć co najmniej 50% mocy baterii. Najnowsze oprogramowanie jest obecnie w wersji watchOS 8, które powinno być możliwe do pobrania na wszystkich oprócz dwóch pierwszych wersji zegarka Apple Watch.
Jeśli kupujesz teraz zegarek Apple Watch, prawdopodobnie kupisz zegarek Apple Watch 3 lub nowszy.
Automatyczne aktualizacje aplikacji
Aby nie pamiętać o instalowaniu nowych aplikacji, w aplikacji na iPhone’a stuknij Mój zegarek > Ogólne i włącz automatyczną instalację aplikacji, jeśli nie jest jeszcze włączona.
Teraz, gdy zainstalujesz aplikację na iPhone’a z komponentem Apple Watch, automatycznie pojawi się ona na ekranie głównym zegarka.
Sprawdź użycie
Starsze modele Apple Watch mają tylko 8 GB pamięci, która może szybko się zapełnić, ponieważ dostępne jest tylko 5,9 GB. Seria 4 ma pojemność 16 GB, a seria 5 i nowsze do 32 GB, pozostawiając więcej miejsca na lokalne media. Możesz ogólnie zobaczyć, co zajmuje miejsce > Użycie.
Szybko do przodu czas
Jeśli chcesz ustawić zegarek nieco wcześniej, stuknij Ustawienia na ekranie głównym Apple Watch i wybierz Zegar. Stuknij w miejscu, w którym pojawi się „+0 minut” i obróć Digital Crown, aby wybrać, jak daleko chcesz ustawić czas, a następnie stuknij w Ustaw.
Ma to wpływ tylko na tarczę zegarka; Aktualny czas jest wyświetlany w innym miejscu.
Znajdź swojego iPhone’a
Nie jest to konfiguracja jako taka, ale warto ją poznać. Jeśli zgubiłeś iPhone’a, Apple Watch może Ci pomóc. Wystarczy otworzyć aplikację Znajdź urządzenia na Apple Watch, stuknąć zgubione urządzenie i stuknąć w Odtwórz dźwięk, aby wydało dźwięk, aby można było je zlokalizować.
Możesz również wyświetlić urządzenie na mapie z tego miejsca, jeśli aplikacja może je zlokalizować.

„Chcę być miłośnikiem telewizji. Certyfikowany entuzjasta popkultury. Stypendysta Twittera. Student amator.”






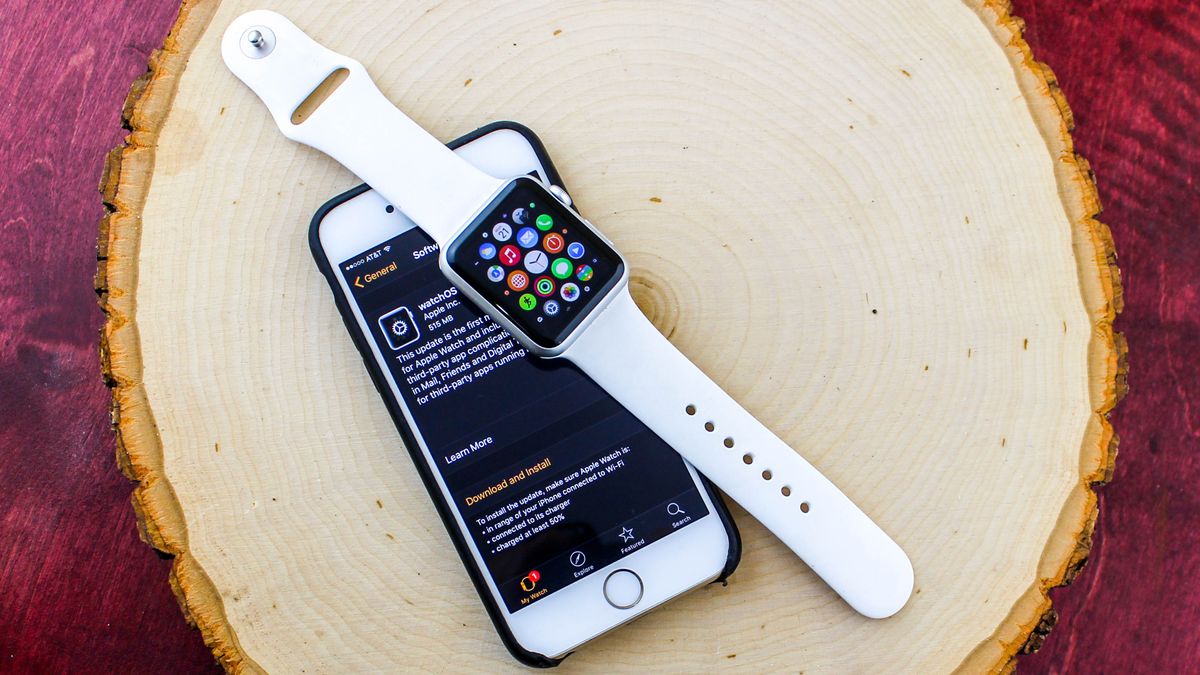
More Stories
TRUE NORTH uruchomiła nową platformę marki „Life's Different After” w ramach kampanii Today the Brave
Pomiar mowy ciała Wiadomości o Mirażu
W trakcie testu | Rower Giant Revolt 2025 ma dodatkowe schowki w dolnej rurze i twierdzi, że zapewnia większy komfort