Jeśli jest jedna rzecz, którą można powiedzieć o ustawieniach systemu Windows 10, to to, że, podobnie jak relacja na Facebooku, jest skomplikowana. Lubi
naprawdę Złożony, z zakamarkami i zakamarkami zapewniającymi coraz więcej ustawień, gdziekolwiek spojrzysz. Microsoft naprawił to w systemie Windows 11 w prostszej wersji, ale ponieważ tak wiele osób trzyma się systemu Windows 10, ważne jest, aby pamiętać o stosowaniu ustawień w starszym systemie operacyjnym, aby skonfigurować system dokładnie tak, jak chcesz.
Już przyjrzeliśmy się Ekran ustawień systemowych, co jest szalone pod względem ilości szczegółów. Teraz nadszedł czas, aby zakończyć resztę partycji systemowej ze wszystkimi innymi opcjami, które możesz znaleźć tutaj, zaczynając od dźwięk.
ustawienia systemu dźwiękowego
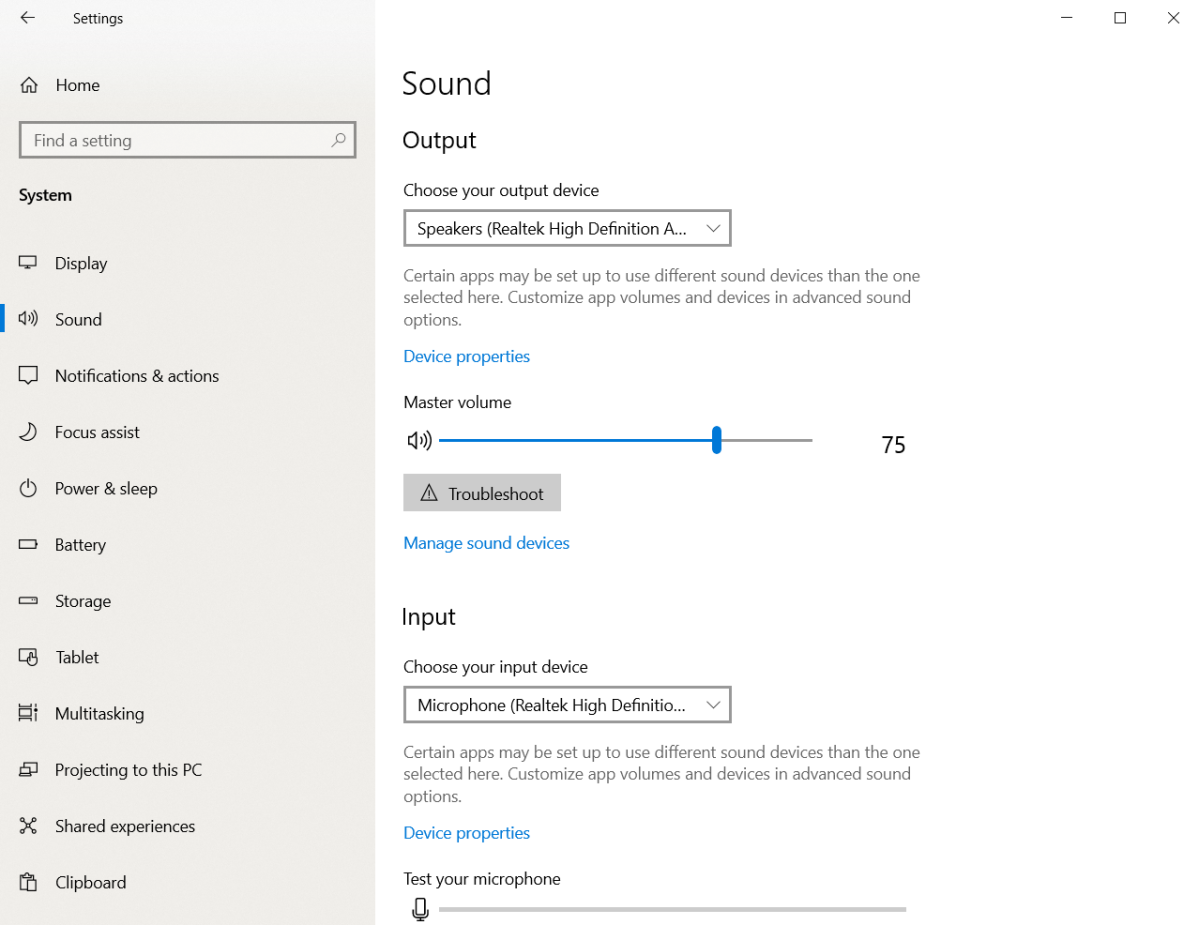
IDG
Sekcja audio w aplikacji Ustawienia jest dość szczegółowa. U góry możesz wybrać urządzenie wyjściowe (głośniki, słuchawki itp.) z listy rozwijanej. Poniżej znajduje się plik Charakterystyka urządzenia
Łącze, w którym można ustawić takie elementy jak balans i dźwięk przestrzenny.
Następnie mamy sekcję Wejście, w której możesz skonfigurować mikrofon, a także rozwiązywać problemy.
Poniżej sekcji mikrofonu znajduje się indywidualna sekcja o nazwie
Zaawansowane opcje audio Za pomocą pola kliknij, aby uzyskać dostęp do głównej głośności systemu, a także do regulacji dźwięków systemowych. Nie jest od razu oczywiste, że kafelki można kliknąć, ale są tam, jeśli chcesz zatrzymać irytujące dzwonienie systemu Windows 10, gdy robisz coś, co jest niedozwolone.
Następnie, podobnie jak w przypadku innych partycji, istnieje plik Powiązane ustawienia
Obszar Bluetooth i inne funkcje.
Ustawienia powiadomień systemowych Akcje
Uwagi Jest to jedna z najważniejszych sekcji w Ustawieniach, w której możesz wyłączyć alerty z aplikacji, których nie chcesz widzieć — lub całkowicie wyłączyć powiadomienia.
Na górze znajduje się plik Szybkie działania Sekcja. Te szybkie akcje to wszystkie pola, które widzisz po dotknięciu dymku powiadomienia w prawym dolnym rogu aplikacji. Obejmuje opcje takie jak lokalizacja, oszczędzanie baterii, oświetlenie nocne itp. Możesz odinstalować dowolne akcje, których nie chcesz, a także dodać dowolne szybkie akcje, które nie istnieją, chociaż wszystko jest tam domyślnie.
Następnie mamy bardzo ważny przycisk wyłączania wszystkich powiadomień o nazwie Otrzymuj powiadomienia z aplikacji i innych nadawców. Istnieje również połączenie z skupić się na pomocy, do którego przejdziemy dalej.
Zmniejszając ekran, mamy kilka pól wyboru dla wielu całkiem zrozumiałych elementów, takich jak wyświetlanie powiadomień na ekranie blokady, zezwalanie na odtwarzanie dźwięków itp.
Poniżej znajduje się opcja wyciszenia niektórych aplikacji. Domyślnie sortuje wszystko według ostatnio otwieranych elementów, ale możesz też uporządkować je według nazwy, jeśli chcesz.
Pomoc w ustawieniach systemu ostrości
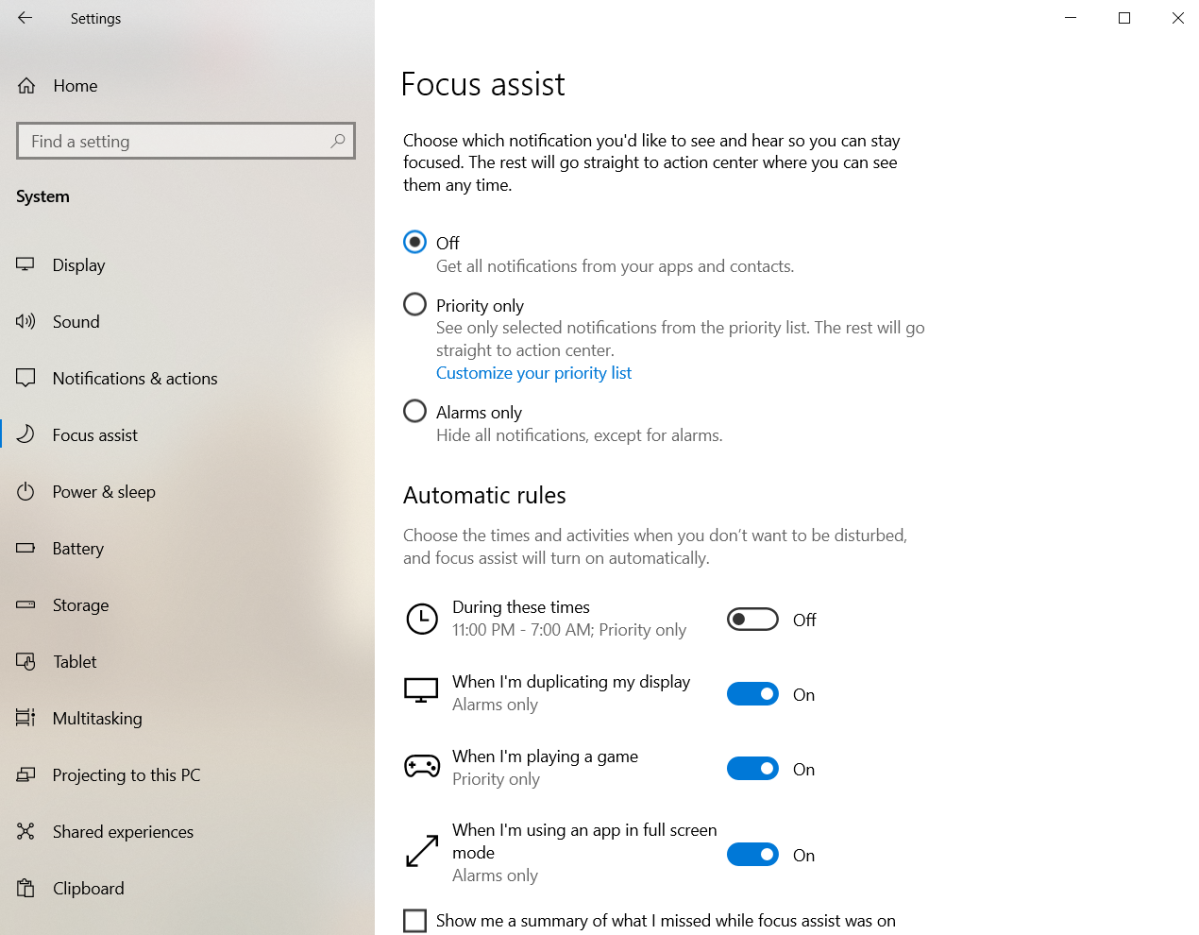
IDG
Może to być jedna z najczęściej używanych funkcji systemu Windows 10, ale naprawdę przydaje się teraz, gdy na komputerze pojawiają się wirujące i wirujące powiadomienia.
ten skupić się na pomocy Ta sekcja pomaga wyłączyć wszystkie przyciągające uwagę funkcje systemu Windows 10, aby wykonać pewną pracę. domyślnie skupić się na pomocy Jest wyłączony, a aby go włączyć, możesz ustawić system Windows 10 tak, aby wyświetlał tylko alerty priorytetowe lub alerty. Możesz także dostosować swoją listę priorytetów, aby pokazywała tylko te aplikacje, których chcesz słuchać osobiście.
Następnie dochodzimy do automatyczne reguły Sekcja, w której możesz zaplanować uruchamianie funkcji Focus Assist o określonych porach dnia, a także ustawić warunki, gdy masz drugi ekran, grasz w grę lub korzystasz z aplikacji pełnoekranowej, takiej jak przesyłanie strumieniowe wideo lub PowerPoint.
Ustawienia systemu zasilania w trybie uśpienia
Jeśli Twój komputer jest taki sam, jak Twój, nie działa dobrze, gdy jest uśpiony. Dlatego zawsze wyłączam opcję snu w tej sekcji.
U góry masz opcje wyłączania ekranu z określonymi ustawieniami, gdy jesteś na zasilaniu bateryjnym lub gdy jesteś podłączony do zasilania.
Poniżej znajdują się opcje usypiania komputera, a następnie kilka linków Dodatkowe ustawienia mocy To otwiera opcje planu zasilania w Panelu sterowania.
Ustawienia baterii systemowej
Zarządzanie baterią ma kluczowe znaczenie dla każdego, kto ma laptopa. W górnej części tej sekcji znajduje się aktualny procent baterii, a poniżej znajduje się suwak odtwarzania Program oszczędzający baterię. Domyślnie system Windows 10 włącza oszczędzanie baterii, gdy poziom naładowania baterii osiąga 20 procent, ale możesz ustawić go na dowolną liczbę od 10, w 10-krotnych odstępach. Istnieje również możliwość ustawienia go tak, aby zawsze był włączony.
Wreszcie jest sekcja, w której można zobaczyć zużycie baterii, ale wyświetli informacje tylko wtedy, gdy już korzystasz z laptopa na baterii.
składowanie
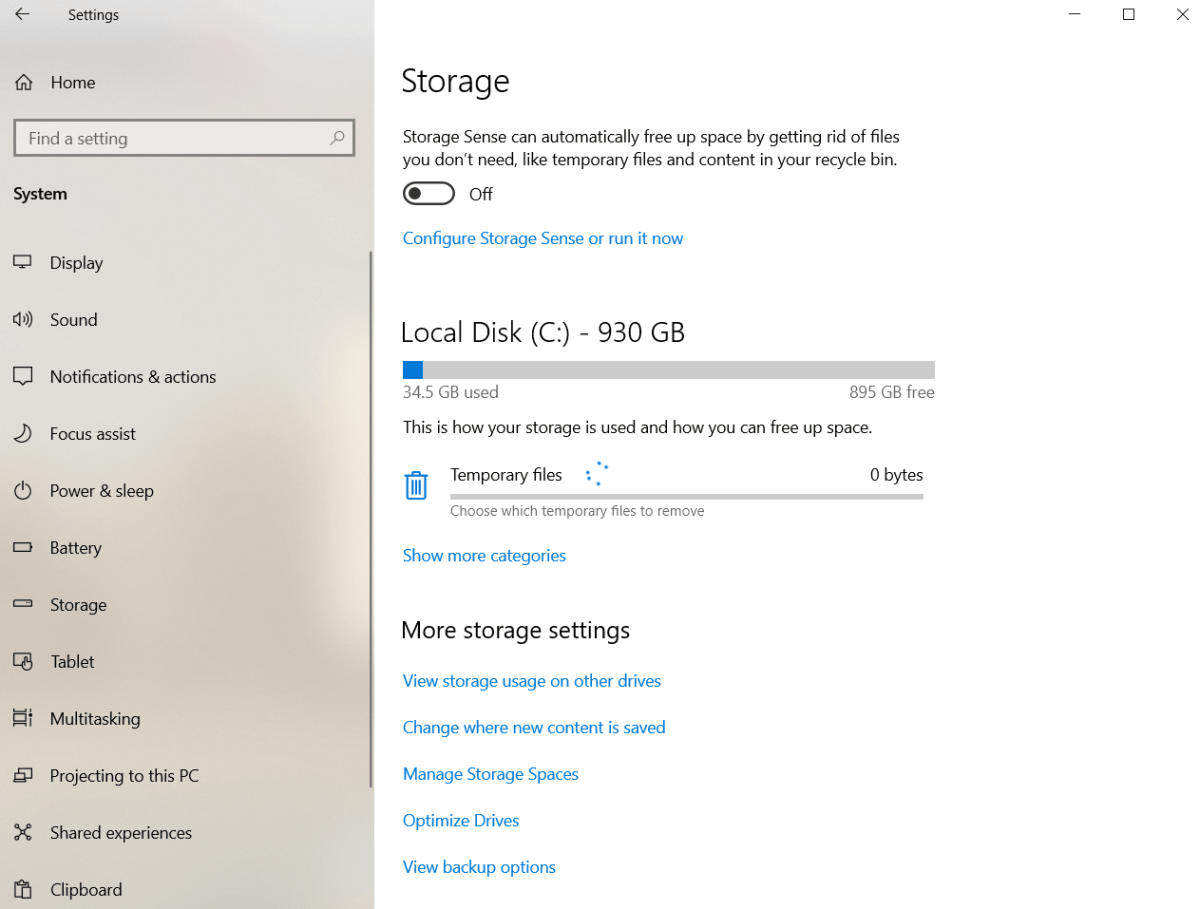
IDG
Jedną z najlepszych funkcji, jakie firma Microsoft kiedykolwiek dodała do aplikacji Ustawienia, jest pamięć masowa, która jest bardzo podobna do podsumowań pamięci na urządzeniach mobilnych.
W górnej części tej sekcji znajduje się suwak Włącz/Wyłącz czujnik pamięci. Storage Sense to funkcja, która automatycznie zwalnia miejsce na dysku, opróżniając elementy z folderów tymczasowych i Kosza. Dostępny jest również link do konfiguracji ustawień czujnika pamięci.
Następnie możesz łatwo zobaczyć, jakie typy programów i plików zajmują całe miejsce na dysku. Poniżej zobaczysz podstawowe podsumowanie rodzajów elementów, które wykorzystują miejsce na dysku, takich jak aplikacje, pliki tymczasowe, pliki systemowe itp. Jeśli widzisz tylko niektóre opcje, dotknij Zobacz więcej kategorii Połączyć.
Znajdują się tu również linki do innych ustawień związanych z przechowywaniem, takich jak Zarządzaj miejscami do przechowywania i Optymalizuj dyski.
Tablet, wielozadaniowość, przeglądanie na tym komputerze i wspólne doświadczenia
Te trzy następne sekcje są dość oczywiste. Pierwszy to fala, który określa, czy chcesz uruchomić urządzenie w trybie tabletu. Domyślnie decyduje o włączeniu trybu tabletu na podstawie konfiguracji urządzenia. Możesz także ustawić go na zawsze lub nigdy w trybie tabletu. Jest jeszcze jedno menu z podobnymi ustawieniami, a następnie Plik Zmień dodatkowe ustawienia tabletu Połączyć. Tutaj możesz włączyć tryb tabletu, ustawić automatyczne ukrywanie paska zadań i inne preferencje. Powinno to być oczywiste, ale na wypadek, gdybyś nie zadzierał z tymi ustawieniami, chyba że twój laptop ma ekran dotykowy.
Wielozadaniowość polega na dostosowaniu ustawień do pracy z wieloma oknami. Możesz wyłączyć funkcję Snap, która automatycznie określa rozmiary okien, ale zdecydowanie odradzamy to, ponieważ Snap jest bardzo przydatną funkcją. Następnie są pola wyboru do dostosowywania rozmiarów okien, wszystkie nie wymagają wyjaśnień, są pewne preferencje dotyczące wirtualnych pulpitów i tego, co robi Windows 10 po naciśnięciu przycisku. Alt + Tab.
Projekcja na tym komputerze Jest to funkcja, która umożliwia przesyłanie treści z innych urządzeń do komputera za pośrednictwem Miracast. To także miejsce, w którym można dodać wyświetlacze bezprzewodowe.
Wreszcie Wspólne doświadczenia Ta funkcja umożliwia udostępnianie treści z innych aplikacji, takich jak łącza, pliki i wiadomości. Fajna funkcja w tej sekcji Następny post (lub blisko dzielenia się), sposób udostępniania informacji innym pobliskim komputerom, na przykład funkcja AirDrop firmy Apple. Gdy jest włączony, możesz udostępniać zawartość użytkownikom systemu Windows w pobliżu lub tylko swoim urządzeniom. Aby korzystać z tej funkcji, w aplikacji, z której korzystasz, musi istnieć opcja udostępniania systemu. Jeśli próbujesz udostępnić plik, najłatwiej to zrobić, klikając plik prawym przyciskiem myszy w Eksploratorze Windows.
Schowek i zdalny pulpit
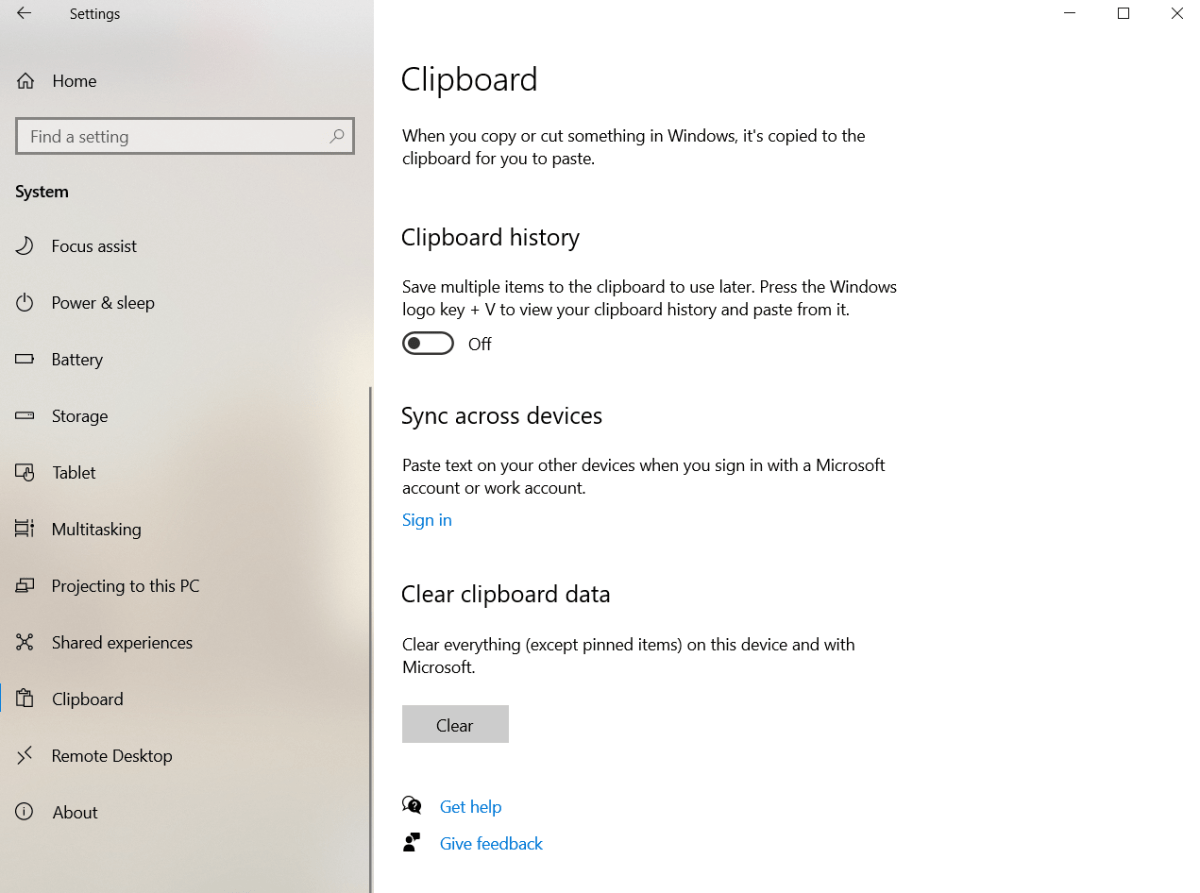
IDG
Aplikacja Ustawienia umożliwia szybkie zarządzanie schowkiem, takie jak aktywacja Historia schowka Możesz więc zobaczyć najnowsze wersje. Możesz także zalogować się do swojego konta Microsoft i udostępniać historię schowka na różnych urządzeniach. tam
Jasne przycisk, aby wyczyścić wszystko w schowku. Wszystkie dane ze schowka są usuwane po każdym wyłączeniu komputera.
zdalny ekran Przeznaczony dla komputerów Pro, umożliwia łączenie się z komputerem z innych urządzeń za pomocą klienta zdalnego pulpitu. Mamy kompletny samouczek na temat Jak korzystać z Pulpitu zdalnego w systemie Windows 10.
Wreszcie jest plik ustawienia dotyczące Wyświetla statystyki związane z komputerem, takie jak nazwa urządzenia, typ procesora, ilość posiadanej pamięci RAM, identyfikator urządzenia itp. Istnieje również sekcja, która pokazuje wersję systemu Windows (np. 20H2) oraz wersję systemu operacyjnego, np. 19042.1237.
Tutaj możesz zmienić nazwę swojego komputera na odpowiednią nazwę
Zmień nazwę tego komputera przycisk. Na dole znajdują się również linki do zmiany klucza produktu, uaktualnienia do wersji Pro systemu Windows i zapoznania się z postanowieniami licencyjnymi oprogramowania.
To tyle, aby spojrzeć na ogromny rozmiar System sekcji aplikacji Ustawienia systemu Windows 10. Ale jest o wiele więcej, na co warto zwrócić uwagę, więc bądź na bieżąco, aby uzyskać szczegółowe informacje Personalizacja
Sekcja, Prywatność, i więcej.

„Chcę być miłośnikiem telewizji. Certyfikowany entuzjasta popkultury. Stypendysta Twittera. Student amator.”







More Stories
TRUE NORTH uruchomiła nową platformę marki „Life's Different After” w ramach kampanii Today the Brave
Pomiar mowy ciała Wiadomości o Mirażu
W trakcie testu | Rower Giant Revolt 2025 ma dodatkowe schowki w dolnej rurze i twierdzi, że zapewnia większy komfort