Możesz być zaskoczony, ile czasu można zaoszczędzić, używając skrótów w Excelu.
Niektóre z największych przyrostów produktywności dotyczą zadań, które są wykonywane często, ponieważ niewielkie oszczędności gromadzą się w ciągu dnia.
Chociaż te wskazówki dotyczą programu Excel, wiele z nich działa również w programach Outlook, Word i PowerPoint.
Załączony film pokazuje wiele z tych technik.
Wybierz pliki i foldery
Istnieją dwa sposoby przyspieszenia wyboru plików i folderów — Szybki dostęp i Przypnij.
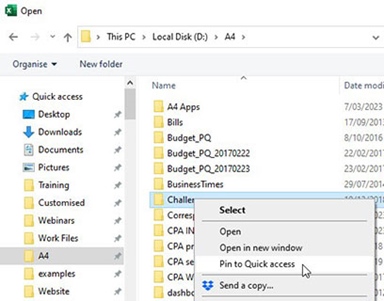
Szybki dostęp: W oknie dialogowym Otwórz w programie Excel kliknij folder prawym przyciskiem myszy i kliknij opcję Przypnij, aby uzyskać szybki dostęp. być widzianym Rysunek 1.
Spowoduje to dodanie folderu do listy po lewej stronie okien dialogowych Otwórz i Zapisz. Zmniejsza to konieczność poruszania się po folderach w celu uzyskania dostępu do często używanych treści.
instalacja: Kliknij Plik, aby otworzyć listę Ostatnie w programie Excel. Najedź kursorem na plik na liście. Po prawej stronie pojawi się mała ikona pinezki. Kliknij tę ikonę, aby „zainstalować” plik na górze listy. być widzianym Rysunek 2.
Spowoduje to, że plik będzie zawsze widoczny na górze listy ostatnich.
W Rysunek 2, plik harmonogramu zapisu jest już zainstalowany, ponieważ ikona pinezki jest widoczna, gdy nie jest wybrana. Po wybraniu nieprzypiętego pliku zostanie wyświetlona ikona pinezki.
Możesz także odpiąć wpisy. Możesz przypiąć plik/folder w trakcie projektu i odpiąć go po zakończeniu projektu.
Dostosuj pasek narzędzi Szybki dostęp
Pasek narzędzi szybkiego dostępu można dostosować tak, aby wyświetlał ikony często używanych funkcji i opcji. być widzianym Rysunek 3.
Pasek narzędzi można umieścić nad lub pod wstążką. Wolę pasek narzędzi pod wstążką, jak w Rysunek 2. Kliknij prawym przyciskiem myszy pasek narzędzi, aby zmienić jego położenie.
Kliknij prawym przyciskiem myszy dowolną ikonę na wstążce, aby dodać ją do paska narzędzi Szybki dostęp. Kliknij prawym przyciskiem myszy pasek narzędzi Szybki dostęp i kliknij polecenie Dostosuj Wstążkę, aby otworzyć okno opcji i dostosować pasek narzędzi, dodając, usuwając i przesuwając ikony.
Pełnowymiarowa klawiatura
Jeśli korzystasz z laptopa, polecam pełnowymiarową klawiaturę oraz zewnętrzną mysz. Klawiatury laptopów mają zwykle mniej klawiszy niż standardowa klawiatura.
Klawisze, które są zwykle usuwane z klawiatur laptopów, to klawiatura numeryczna po prawej stronie i klawisze funkcyjne u góry. Klawisze funkcyjne laptopa często nie działają, chyba że zostanie naciśnięty osobny klawisz Fn.
Pełnowymiarowa klawiatura znacznie ułatwia korzystanie z programu Excel.
Klawiatura numeryczna po prawej stronie (nazywana też klawiaturą księgowego) ma wiele zalet:
- Klawiatura numeryczna z układem kalkulatora zamiast układu telefonu
- Większe wejście i klawisze plus
- Dedykowany klawisz *, który jest symbolem mnożenia w formułach Excela
- Inne operatory formuł / + – i kropka dla liczb dziesiętnych
Pozwala to na wprowadzanie typowych operatorów matematycznych używanych w formułach programu Excel bez konieczności przytrzymywania klawisza Shift.
Skróty klawiszowe
Skróty klawiszy funkcyjnych mogą zaoszczędzić czas.
F4 zawiera dwa oddzielne skróty. Gdy jest używany na pasku formuły, dodaje znaki $ i przesuwa je wokół odwołań do komórek i zakresu. Każde naciśnięcie klawisza F4 zmienia położenie znaków $.
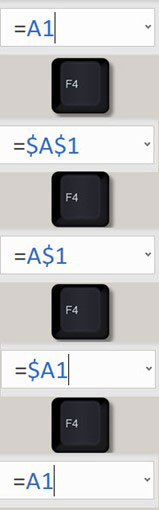
być widzianym Rysunek 4 sekwencjonować zmiany.
W przypadku użycia poza paskiem formuły klawisz F4 powtarza ostatnią czynność. Jest to przydatne w przypadku formatowania i innych zadań, które wymagają kilku naciśnięć klawiszy.
Klawisz F9 jest przydatny podczas rozwiązywania problemów z formułami. Wybierz część formuły na pasku formuły i naciśnij klawisz F9. Spowoduje to wyświetlenie wyniku wybranej części formuły.
Określoną część formuły należy obliczyć oddzielnie, w przeciwnym razie zostanie wyświetlone okno dialogowe błędu.
F12 otwiera okno dialogowe Zapisz jako w celu zmiany nazwy pliku.
Skróty klawiszowe CTRL
Klawisz CTRL ma jak dotąd najwięcej skrótów. Oto kilka przydatnych skrótów, które nie są powszechnie znane.
CTRL+. Przesuwa aktywną komórkę do rogu określonego zakresu. Jest to przydatne do przeglądania limitów dużych domen. Przytrzymaj CTRL i naciśnij kropkę, gdy masz już wybrany duży zakres.
CTRL +[[[[ Podąża za łączem formuły w komórce. Spowoduje to przejście do pierwszego odwołania do komórki/zakresu w formule. Aby wrócić po skorzystaniu z łącza, naciśnij klawisz F5, a następnie Enter.
CTRL + ’ Powtarza wpis z komórki powyżej. W przypadku formuł odwołania do komórki/zakresu są identyczne z formułą z komórki powyżej i nie są wprowadzane żadne zmiany.
ctrl+; Wprowadza dzisiejszą datę jako dane.
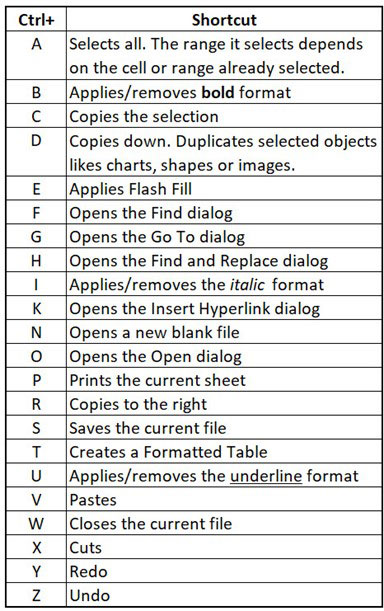
CTRL + S + W Aby zamknąć bieżący plik – przytrzymaj klawisz CTRL i naciśnij S, a następnie W, aby zapisać i zamknąć bieżący plik.
Rysunek 5 Wyświetla więcej skrótów klawiszowych CTRL.
Skróty klawiszowe ALT
Klawisza ALT można używać podobnie jak klawisza CTRL.
Niektóre przydatne standardowe skróty klawiszowe ALT to:
ALT + = Wstawia funkcję SUMA. Działa to jak kod kreskowy AutoSum.
alt+; Zaznacza tylko widoczne komórki. Jest to przydatne do kopiowania widocznych danych tylko wtedy, gdy wiersze i/lub kolumny są ukryte.
Alt + F12 Nowy klawisz skrótu otwierający okno dodatku Power Query.
Shift + ALT + Strzałka w prawo dotyczy grupowania wierszy lub kolumn. Grupowanie ułatwia ukrywanie i pokazywanie określonych wierszy/kolumn poprzez wstawianie ikon umożliwiających ukrywanie/pokazywanie. Shift + ALT + Strzałka w lewo Usuń grupowanie.
Sekwencje klawiszy ALT
Klawisz ALT ma również inną mało znaną funkcję, która umożliwia inny typ skrótu klawiaturowego.
Uzyskaj dostęp do ikon na Wstążce i pasku narzędzi Szybki dostęp za pomocą tych specjalnych skrótów klawiaturowych ALT.
Na przykład, dostęp do pierwszych dziewięciu ikon na pasku narzędzi szybkiego dostępu można uzyskać za pomocą klawisza ALT, a następnie cyfr od 1 do 9 — patrz Rysunek 6.
Zamiast przytrzymywać klawisze, naciskaj je po kolei.
Na przykład, aby zastosować formatowanie zawijania tekstu, naciśnij kolejno ALT HW.
Naciśnięcie klawisza ALT powoduje wyświetlenie serii liter i cyfr u góry ekranu w zależności od liczby Rysunek 5. Reprezentują one klucze dostępu do tych opcji/ikon.
Najbardziej przydatne ciągi klawiszy ALT to:
alt wff Zastosuj zamrożone fragmenty do aktywnej komórki. Usuwa również płytki zamrażające, jeśli są stosowane.
Alternatywny AC Usuwa wszystkie filtry z przefiltrowanej listy.
ALT HVV Pasty o specjalnych wartościach.
inne ao Otwiera okienko zadań Zapytania i połączenia — używane w dodatku Power Query.
ALT-DL Zostanie otwarte okno dialogowe Sprawdzanie poprawności danych.
techniki myszy
Różne techniki myszy mogą zaoszczędzić czas w programie Excel, w tym dwukrotne kliknięcie, wypełnienie uchwytu i kliknięcie prawym przyciskiem myszy.
Podwójne kliknięcie
Podwójne kliknięcie:
- Nazwa arkusza/karta, aby edytować jego nazwę
- Dwukierunkowy wskaźnik strzałki między kolumnami do autodopasowania kolumn
- Skopiuj ikonę formatowania w sekcji Schowek na wstążce Narzędzia główne, aby zastosować formatowanie więcej niż raz, i naciśnij klawisz Esc, aby zatrzymać stosowanie formatu
- Strzałki wokół granic komórek, aby poruszać się po tabeli
- Uchwyt do napełniania (zob Rysunek 5), aby skopiować komórkę poniżej listy. Zobacz sekcję poniżej
uchwyt do napełniania
Ta mała ikona plusa jest wyświetlana w prawym dolnym rogu zaznaczonej komórki lub zakresu. być widzianym Rysunek 7.
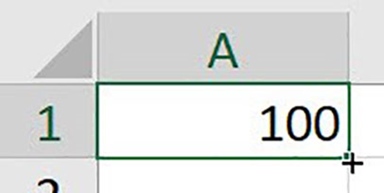
Kliknij i przytrzymaj i przeciągnij tę ikonę za pomocą myszy, aby ją skopiować lub powiększyć podczas przeciągania.
Aby zmienić, czy kopiujesz, czy inkrementujesz, przytrzymaj jednocześnie klawisz CTRL.
Kliknij dwukrotnie, aby go skopiować.
Kliknij prawym przyciskiem myszy
Kliknięcie prawym przyciskiem myszy zapewnia wiele skrótów i wzrost wydajności.
Kliknij prawym przyciskiem myszy, aby wyświetlić określone menu dla wybranego elementu. Dowiedz się, co jest możliwe z tą pozycją, korzystając z wymienionych pozycji menu. Elementy formatowania są spójne w wielu różnych menu wyświetlanych po kliknięciu prawym przyciskiem myszy.
Kliknięcie prawym przyciskiem myszy kart arkuszy powoduje wyświetlenie opcji kolorów kart, a przyciski nawigacyjne po arkuszach po lewej stronie pierwszej karty arkuszy pokazują listę wszystkich arkuszy w pliku.

„Chcę być miłośnikiem telewizji. Certyfikowany entuzjasta popkultury. Stypendysta Twittera. Student amator.”







More Stories
TRUE NORTH uruchomiła nową platformę marki „Life's Different After” w ramach kampanii Today the Brave
Pomiar mowy ciała Wiadomości o Mirażu
W trakcie testu | Rower Giant Revolt 2025 ma dodatkowe schowki w dolnej rurze i twierdzi, że zapewnia większy komfort