Davida Nielda
Wysłane 5 godzin temu: 14 maja 2023 o godzinie 10:30
Wybrana przez Ciebie przeglądarka to Twoje okno do sieci i program, w którym prawdopodobnie będziesz spędzać większość czasu na komputerze — dlatego ważne jest, aby upewnić się, że używasz przeglądarki internetowej, która najlepiej odpowiada Twoim potrzebom i że jak najlepiej wykorzystać wszystkie różne funkcje, które ta przeglądarka ma do zaoferowania.
Istnieje jednak wiele unikalnych przeglądarek dla tych, którzy chcą wypróbować coś innego niż Chrome Microsoft Edge (Dostępne dla systemów Windows, macOS, Android i iOS) Ma wbudowaną rosnącą liczbę przydatnych narzędzi. Niezależnie od tego, czy korzystasz z niej regularnie, czy nie, możesz nie być świadomy wszystkich funkcji oferowanych przez przeglądarkę i właśnie tam pojawia się ta lista. Nadszedł czas, aby pozbyć się wszelkich starych uprzedzeń, jakie możesz mieć wobec Internet Explorera.
Bardziej wydajna praca na krawędzi
Microsoft Edge ma dwa różne tryby wydajności, między którymi można się przełączać: myślenie jest takie, że jeśli korzystasz z baterii i chcesz, aby jej żywotność była jak najdłuższa, przeglądarka ograniczy swoje wymagania, co oznacza wolniejszą wydajność, ale mniejsze zużycie na baterii. Aby zobaczyć i przełączać się między dwoma dostępnymi trybami, dotknij trzech kropek w prawym górnym rogu interfejsu Edge, a następnie wybierz Ustawienia, System i Wydajność.
Przełączanie między profilami
Podobnie jak wiele innych przeglądarek, Edge obsługuje pliki cookie, dzięki czemu można segmentować historię przeglądania, zakładki i inne dane przeglądarki według przypadków użycia. Jest to szczególnie przydatne, jeśli masz wiele loginów do witryn takich jak Gmail, Amazon, Twitter itp., ale chcesz je wszystkie rozdzielić (na przykład między kontami służbowymi i kontami osobistymi). Aby rozpocząć, dotknij trzech kropek (w prawym górnym rogu), następnie Ustawienia, a następnie Profile. Możesz także przełączać się między profilami z paska narzędzi Edge. Nie jest to najbardziej wyjątkowa funkcja, ale nadal warto o niej wspomnieć.
Edge zapewnia łatwy dostęp do chatbota Bing opartego na sztucznej inteligencji
Ten jest duży. Możesz użyć Edge’a, aby dowiedzieć się, o co chodzi w całym zamieszaniu z chatbotem AI: dotknij dużej ikony Bing w prawym górnym rogu interfejsu przeglądarki, a na karcie Czat możesz zacząć pytać o wszystko, od projektów kulinarnych dla dzieci do najlepszych miejsc w Europie. Przejdź do karty Komponuj, a sztuczna inteligencja Bing pomoże Ci z wiadomościami e-mail, postami na blogu lub wiadomościami. Istnieją nawet opcje dostosowywania długości i tonu tekstu.
Wypróbuj pionowe karty w Edge
Nadaj zupełnie inny charakter przeglądaniu, dodając pionowe zakładki — tytuły otwartych kart układają się po lewej stronie okna przeglądarki, a nie u góry. W zależności od tego, jak pracujesz, jak skonfigurowane są monitory i jakie okna otwierasz, może to mieć dla Ciebie większy sens. Kliknij mały przycisk układu w lewym górnym rogu, aby włączyć lub wyłączyć pionowe karty i zobaczyć, jakie robią różnicę.
Wyślij do siebie wiadomość za pomocą Drop
Edge ma wbudowane miejsce do przechowywania o nazwie Drop na pasku narzędzi po prawej stronie, gdzie zasadniczo możesz zostawić pliki, linki, notatki i wszystko inne. Wszystko synchronizuje się między wszystkimi urządzeniami, na których zainstalowałeś Edge, dzięki magii OneDrive (tworzony jest dla Ciebie dedykowany folder Drop w OneDrive). Możesz na przykład wkleić linki, które chcesz sprawdzić później, lub użyć ich jako miejsca na pliki, których nie chcesz stracić.
Uporządkuj sieć dzięki Edge Collections
Próba śledzenia wszystkiego, co napotkasz w Internecie, nie jest łatwa, dlatego Edge ma funkcję o nazwie Kolekcje: Jest to rodzaj zaawansowanego narzędzia do tworzenia zakładek lub scrapbookingu, umożliwiającego tworzenie określonych repozytoriów łączy, tekstu i obrazów, które znalazłem w sieci. Aby rozpocząć, kliknij przycisk na górnym pasku narzędzi, który wygląda jak dwa kwadraty obok siebie — możesz też kliknąć tekst i obrazy prawym przyciskiem myszy, aby znaleźć opcję Grupy.
Jak edytować obrazy w przeglądarce Edge
Szybka i łatwa edycja obrazu jest teraz możliwa w przeglądarce Microsoft Edge, jeśli Twoje potrzeby są nieco bardziej podstawowe. Po prostu kliknij prawym przyciskiem myszy dowolny obraz w Internecie, wybierz Edytuj obraz i gotowe: możliwe jest przycinanie i obracanie obrazów, dostosowywanie właściwości, takich jak jasność i kontrast, oraz stosowanie gotowych filtrów. Możesz także dodać adnotacje do obrazów przed wyeksportowaniem ich w dowolne miejsce – można je zapisać na dysku lub skopiować do schowka.
Umieść karty Edge w grupach
To kolejna wspólna cecha, ale warto o tym mówić. Wszystkim przydałaby się pomoc w lepszym zorganizowaniu kart przeglądarki, a Edge zapewnia właśnie to dzięki funkcji grupowania kart. Kliknij prawym przyciskiem myszy tytuł dowolnej karty, aby uzyskać opcję dodania karty do nowej grupy — wybierz nazwę i kolor grupy, a następnie możesz dodawać do niej karty w razie potrzeby. Ułatwia to nieco przenoszenie kart, układanie ich w różne kategorie i przetwarzanie wsadowe (na przykład podczas tworzenia grup).
Wyczyść dane po zamknięciu przeglądarki Microsoft Edge
Kolejnym obszarem, w którym Microsoft Edge osiąga wysokie wyniki, są bezpieczeństwo i prywatność. Jeśli klikniesz trzy kropki (w prawym górnym rogu), a następnie wybierzesz Ustawienia, Prywatność, Wyszukiwanie i Usługi, możesz zdecydować, co ma być czyszczone przy każdym zamknięciu przeglądarki, aby historia przeglądania, pliki do pobrania, pliki cookie i inne były automatycznie czyszczone za każdym razem, gdy Edge się zamyka. Przeglądarka daje dużą kontrolę nad tym, co zostanie tutaj usunięte, a co nie.
Więcej od Gizmodo Australia

„Chcę być miłośnikiem telewizji. Certyfikowany entuzjasta popkultury. Stypendysta Twittera. Student amator.”






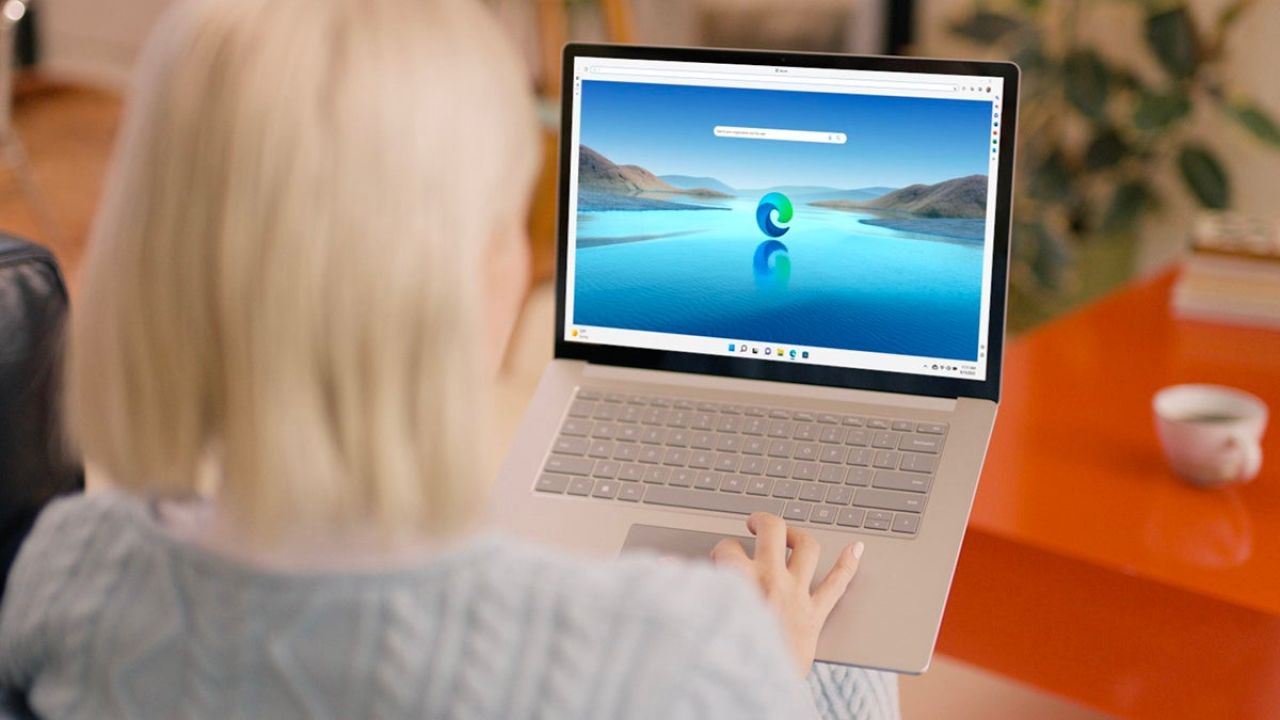
More Stories
TRUE NORTH uruchomiła nową platformę marki „Life's Different After” w ramach kampanii Today the Brave
Pomiar mowy ciała Wiadomości o Mirażu
W trakcie testu | Rower Giant Revolt 2025 ma dodatkowe schowki w dolnej rurze i twierdzi, że zapewnia większy komfort