AppleInsider jest wspierany przez swoich odbiorców i możesz zarabiać prowizję jako Partner Amazon i Partner Afiliacyjny od kwalifikujących się zakupów. Te partnerstwa afiliacyjne nie wpływają na nasze treści redakcyjne.
Aplikacja kalendarza w formacie . iOS Ma wiele przydatnych narzędzi i funkcji ukrytych pod powierzchnią. Oto jak je znaleźć i jak najlepiej wykorzystać aplikację.
Aplikacja Kalendarz Apple istnieje od samego początku. Jest prawie nie do poznania po tym, jak został uruchomiony.
Podobnie jak w przypadku wszystkiego innego, Apple ułatwił rozpoczęcie pracy, im więcej na to patrzysz, im więcej na to patrzysz. Oto jak zacząć, a niektóre funkcje, o których możesz nie wiedzieć, istnieją.
Jak stworzyć kalendarz
Chociaż niektóre kalendarze mogą być wstępnie ustawione i już skonfigurowane, możesz dodać i dostosować swój kalendarz do określonych kategorii (takich jak praca, rodzina i/lub określone kalendarze dla poszczególnych grup znajomych).
Oto jak stworzyć i dostosować własny kalendarz.
- idź do Ocena aplikację i wybierz „Ocena” Na środku dolnej części ekranu
- dotknij „Dodaj kalendarz” W lewym dolnym rogu ekranu
- Możesz wybrać, czy dodać zwykły kalendarz (spersonalizowany), kalendarz subskrypcyjny (przez łącze) lub kalendarz świąt (wybierając konkretny obszar powiązany ze świętami).
- Wybierać dodaj kalendarz Aby dostosować samodzielnie
- Nadaj swojemu kalendarzowi ulubioną nazwę, jaką chcesz dla niego
- Wybierz konto, z którym chcesz połączyć kalendarz (Outlook, Gmail lub iCloud)
- Wybierz kolor, który chcesz dopasować do kalendarza. Dzięki temu Twój kalendarz będzie wyróżniał się z tłumu.
Podczas gdy Apple ustawia dla Ciebie domyślny kalendarz podczas pierwszej konfiguracji urządzenia, możesz wejść i wybrać kalendarz, który ma być domyślnym. Będzie to konkretny kalendarz (choć można go później zmienić), w którym aplikacja zostanie ustawiona podczas tworzenia nowego wydarzenia.
- wejdź do środka Ustawienia i przewiń w dół, aż zobaczysz Ocena
- dotknij Ocena i wybierz „domyślny kalendarz”
- Wybierz kalendarz, który chcesz ustawić jako domyślny kalendarz
Tworzenie kalendarzy, które odnoszą się do określonych działań i/lub grup, to świetny sposób na uporządkowanie i uporządkowanie harmonogramów osobistych i grupowych. Określone kolory – które mogą być różne od dowolnego koloru – wybrane dla każdego kalendarza, pomogą również rozszyfrować wydarzenie w dowolnej kombinacji.
Kalendarze utworzone na wybranym koncie również zostaną znalezione zgodnie z kalendarzem.
Jak udostępnić kalendarz
Tworzenie kalendarza nie musi być indywidualnym projektem, można to zrobić również poprzez wysłanie zaproszeń. Pozwalają one więcej niż jednej osobie przeglądać i dodawać wydarzenia do kalendarza, którego są częścią.
Oto jak tworzyć kalendarze współpracy z innymi osobami.
- Wybierać kalendarze na dole aplikacja kalendarza
- Utwórz nowy kalendarz pod swoim Konto iCloud. Żadne inne konto nie pozwoli Ci dzielić się nim z innymi przez aplikacja kalendarza.
- Po utworzeniu znajdź go na listach kalendarzy pod iCloud i kliknij na to
- dotknij dodaj osobę
- Wpisz osobę lub jej adres e-mail, aby wysłać im zaproszenie do wspólnej współpracy nad kalendarzem. Możesz zdecydować, czy chcesz, aby mogli wyświetlać i edytować kalendarz, czy tylko go przeglądać.
- Gdy zaakceptują zaproszenie, mogą zrobić to, na co im pozwolisz.
- Jeśli nie chcesz już udostępniać informacji kalendarza określonym osobom, możesz kliknąć ich nazwę i wybrać „przestań udostępniać”
Udostępniając kalendarz, możesz wybrać kolor kalendarza, aby odróżnić go od innych wydarzeń w innych kalendarzach.
Możesz przełączyć się na Pokaż zmiany, aby otrzymywać powiadomienia, gdy jedna lub więcej osób korzystających z Twojego kalendarza doda, edytuje lub usunie wydarzenia.
Możesz również ustawić kalendarz jako kalendarz publiczny. Dzięki temu każdy, kto ma dołączony link do udostępniania, będzie mógł wyświetlać kalendarz bez jego edytowania.
Jeśli nie chcesz otrzymywać alertów o wydarzeniach w kalendarzu, możesz wyłączyć alerty za pomocą przełącznika „Alerty o wydarzeniach” w ustawieniach kalendarza.
Dzielenie się kalendarzami z innymi to świetny sposób, aby zobaczyć, co robią inni członkowie rodziny i/lub przyjaciele, dzięki czemu możesz znaleźć wolny czas na zaplanowanie podróży, wyjście na kolację lub po prostu spędzenie czasu ze sobą.
Nie musisz już pytać „Czy jesteś wolny?” , ale teraz możesz sprawdzić udostępniony kalendarz i przekonać się sam. To naprawdę świetny sposób na spędzenie czasu z ludźmi, na których najbardziej Ci zależy.
Jak obsługiwać zaproszenia na wydarzenia
Chociaż możesz tworzyć wspólne kalendarze z innymi osobami, czasami chcesz, aby wyświetlali tylko jedno wydarzenie (takie jak przyjęcie, wesele itp.). Kalendarz umożliwia wysyłanie zaproszeń do osób korzystających z urządzeń Apple.
Aby wysłać zaproszenie, potrzebujesz ich adresu e-mail – w zasadzie ich adresu e-mail połączonego z ich identyfikatorem Apple ID. Obecnie nie możesz wysyłać zaproszeń z kalendarza przez iMessage Lub dowolna inna aplikacja do przesyłania wiadomości.
Dotknij „Zaproszeni” podczas tworzenia wydarzenia, aby wysłać im zaproszenie.
Gdy odbiorca otrzyma Twoje zaproszenie, zostanie o tym powiadomiony powiadomieniem i banerem w swojej aplikacji kalendarza. Mają możliwość zaakceptowania, odrzucenia lub „być może” wydarzenia. Dopóki nie wybiorą opcji, przez Ciebie zostanie wyświetlony komunikat „oczekujący”.
Po utworzeniu wydarzenia nadal możesz wysyłać zaproszenia do osób.
Jak radzić sobie z witryną i linkami
Konfigurując wydarzenie, które odbywa się w określonej lokalizacji, możesz wpisać tytuł bezpośrednio pod jego nazwą podczas jego tworzenia. w iOS 15W tej sekcji firma Apple rozszerzyła się, aby umożliwić dodawanie numerów telefonów i linków zamiast adresów.
Skopiuj i wklej numer telefonu lub link do czatu wideo (Zoom, Microsoft Teams, czas konfrontacji lub jakiejkolwiek innej platformy czatu wideo z łączem do udostępniania) w polu pod „Adresem” oznaczonym „Witryna lub rozmowa wideo”. Gdy wkleisz tam swoje informacje, obok numeru telefonu, ikony aplikacji lub nazwy aplikacji odpowiadającej linkowi pojawi się mała ikona.
Gdy nadejdzie pora, aby zadzwonić lub dołączyć do rozmowy wideo, możesz wybrać „Zadzwoń” w przypadku rozmów telefonicznych lub „Dołącz” w przypadku rozmów wideo. Dołącz do rozmów wideo, przenosząc Cię bezpośrednio do aplikacji i rozmowy.
Jeśli ktoś inny potrzebuje linku do rozmowy wideo, możesz wysłać go bezpośrednio z wydarzenia w kalendarzu, wybierając ikonę udostępniania obok przycisku „Dołącz”.
Dodanie tytułu wydarzenia pozwoli ci go kliknąć i zostać przekierowanym na mapy, gdy będziesz gotowy do drogi. Urządzenie będzie również łatwo sugerować lokalizację, gdy otworzysz Mapy, gdy będziesz blisko czasu akcji.
Kliknij i utwórz
Gdy korzystasz z natywnej aplikacji iOS — takiej jak iMessage lub Mail — możesz stuknąć w daty i godziny, aby dodać je bezpośrednio do kalendarza. Obecnie nie działa to z komunikatorami, pocztą i/lub aplikacjami internetowymi innych firm.
Po kliknięciu informacji będzie można utworzyć wydarzenie, utworzyć przypomnienie, pokazać je w kalendarzu lub skopiować informacje o wydarzeniu. Wybierz Utwórz wydarzenie, a w kalendarzu pojawi się ten sam arkusz, który zobaczysz podczas tworzenia nowego wydarzenia.
Z informacji, które kliknąłeś, te informacje zostaną wstępnie ustawione. Jeśli klikniesz na czas, czas jest już ustawiony na czas rozpoczęcia wydarzenia, a jeśli klikniesz na datę, zostanie on ustawiony (z czasem, jeśli jest uwzględniony) na wiążących szczegółach wydarzenia.
W ten sposób zaoszczędzisz dużo czasu na tworzeniu wydarzeń i organizowaniu kalendarza. Gdy uzyskasz przepływ tworzenia wydarzeń w kalendarzu w ten sposób, nie przegapisz przypomnienia o żadnym wydarzeniu w przyszłości.
Dostosuj tryby ostrości
W iOS 16 Apple rozszerzyło możliwości, dzięki którym ludzie mogą korzystać z trybów ostrości poprzez filtry ostrości.
Z filtrami ostrości, [they] Pozwala odfiltrować rozpraszające treści Craig Federighistarszy wiceprezes ds. inżynierii oprogramowania w Apple, podczas WWDC Słowo kluczowe 2022.
W kalendarzu możesz ustawić tryb skupienia, aby wyświetlać tylko określone wydarzenia kalendarza, które odpowiadają temu, do czego używasz trybu skupienia.
Po dostosowaniu trybu ostrości w ustawieniach możesz przewinąć w dół i wybrać „Filtry ostrości”. Po kliknięciu możesz wybrać aplikację, którą chcesz filtrować – i tam będzie kalendarz. Gdy to zrobisz, możesz wybrać kalendarz, który chcesz wyświetlić, po prostu włączając ten tryb ostrości.
Filtry fokusu to świetny sposób, aby zobaczyć wydarzenia, które są najbardziej istotne w chwili, w której się znajdujesz. Może dokładnie wyświetlić plan zajęć, jeśli jesteś studentem lub tylko ważne spotkania podczas pracy.
Kiedy filtry skupienia są włączone do twoich nowych – lub istniejących – sytuacji, naprawdę pomagają ci skupić się na tym, co aktualnie się dzieje, bez rozpraszania się innymi zobowiązaniami, które zakłócają życie.
Małe rzeczy (wygoda)
Chociaż nie są to ogromne funkcje, nadal można ich używać do dostosowywania ekranu głównego i filtrowania kalendarza, dostosowując go do tego, jak chcesz pracować.
załączony plik
Jeśli planujesz spotkanie i chcesz mieć łatwy dostęp do swoich notatek lub plików, możesz dodać plik do wydarzenia w kalendarzu.
Po utworzeniu wydarzenia przewiń w dół i wybierz Dodaj załącznik, skąd możesz wybrać plik z aplikacji Pliki. Po wybraniu odpowiedniego pliku możesz uzyskać do niego dostęp bezpośrednio ze strony szczegółów wydarzenia we właściwym czasie.
widżety
Możesz dodać widżet kalendarza do ekranu głównego, aby łatwo zobaczyć nadchodzące wydarzenia lub to, co zaplanowałeś na bieżący dzień. Do wyboru są trzy różne rozmiary – wszystkie pełnią tę samą funkcję, ale wyświetlają różne ilości informacji.
Do wyboru są również trzy różne kształty. „Następny” pokazuje nadchodzące wydarzenia na bieżący dzień i jest dostępny we wszystkich rozmiarach (duży rozmiar może pokazywać wydarzenia, które będą miały miejsce następnego dnia), „miesiąc” daje widok kalendarza i podświetla bieżącą datę (dostępne tylko w małym rozmiarze ), „lista” pokaże Ci nadchodzące wydarzenia Na bieżący i kolejne dni (dostępne tylko zbiorczo).
Kliknięcie widżetu przeniesie Cię bezpośrednio do aplikacji Kalendarz.
zostań na górze
Aplikacja kalendarza ma duży potencjał, a gdy otworzysz i skorzystasz z wygodnych funkcji, które oferuje aplikacja, zdasz sobie sprawę, że są one dobrze zaimplementowane i łatwe w użyciu. Wiele konfigurowalnych funkcji w aplikacji pozwala osobom, które z niej korzystają, na łatwe i bezproblemowe znajdowanie tych opcji dostosowywania.
Od sposobu tworzenia nowych wydarzeń po sposób ich wyświetlania i organizowania, aplikacja Kalendarz pozwala robić to w uproszczony sposób.
Dzięki iCloud w pętli korzystanie z Kalendarza w całym ekosystemie Apple staje się prawdziwym dobrodziejstwem, umożliwiając tworzenie, edytowanie i/lub usuwanie dowolnych wydarzeń z dowolnego urządzenia. Wszystko, co zmienisz na jednym urządzeniu, automatycznie pojawi się na innych urządzeniach.
Chociaż Apple nadal aktualizuje swoje systemy operacyjne, nie jest tajemnicą, że będzie nadal dodawać nowe funkcje i sposoby przeglądania i edytowania kalendarzy, aby korzystanie z aplikacji było bardziej wydajne i proste.
Aplikacja Kalendarz działa we wszystkich systemach operacyjnych Apple i można ją przeglądać online w witrynie iCloud.

„Chcę być miłośnikiem telewizji. Certyfikowany entuzjasta popkultury. Stypendysta Twittera. Student amator.”



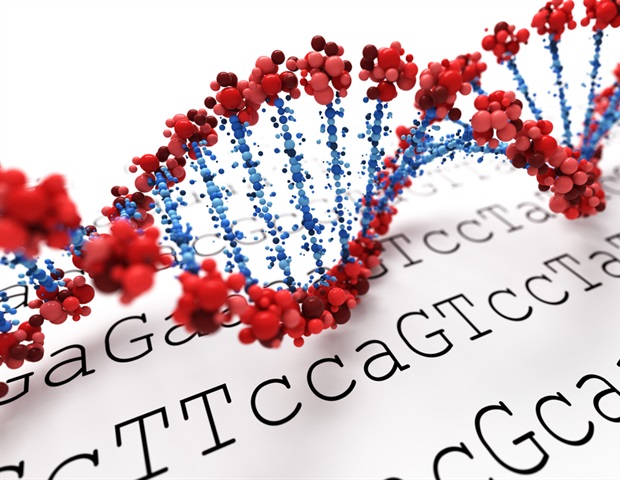
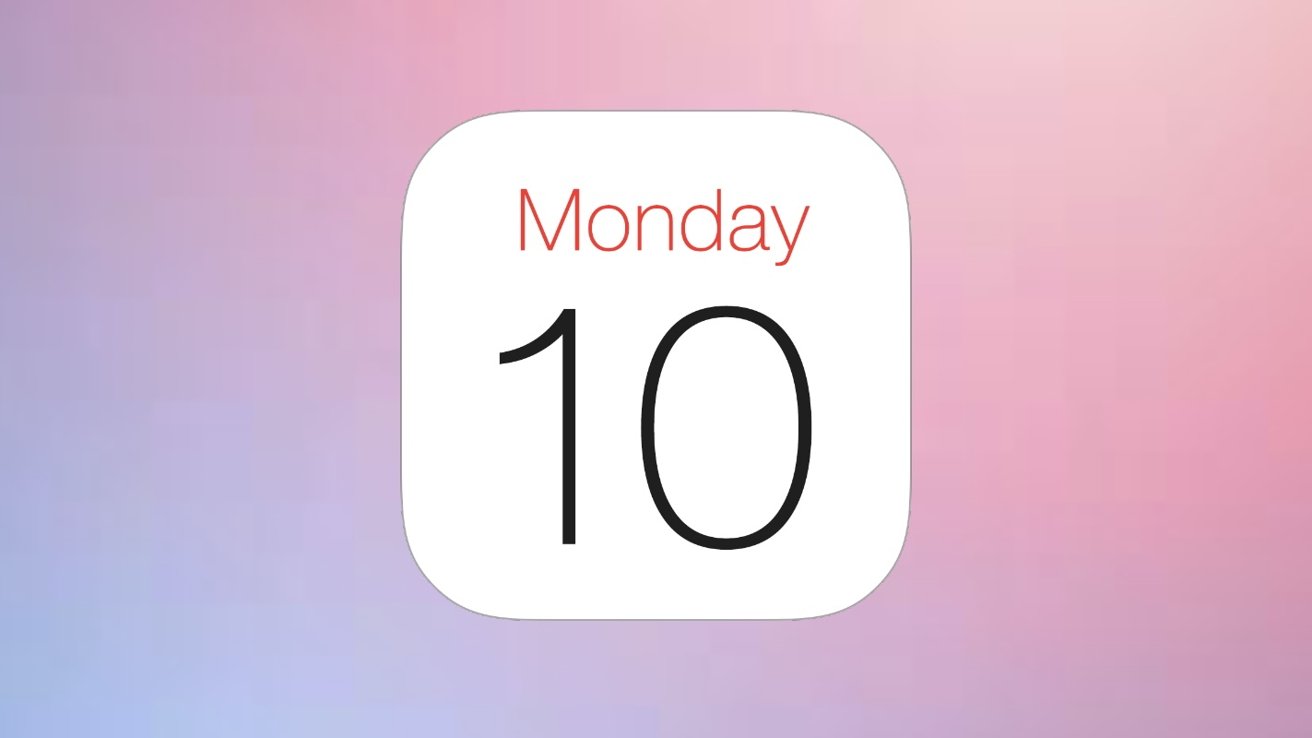
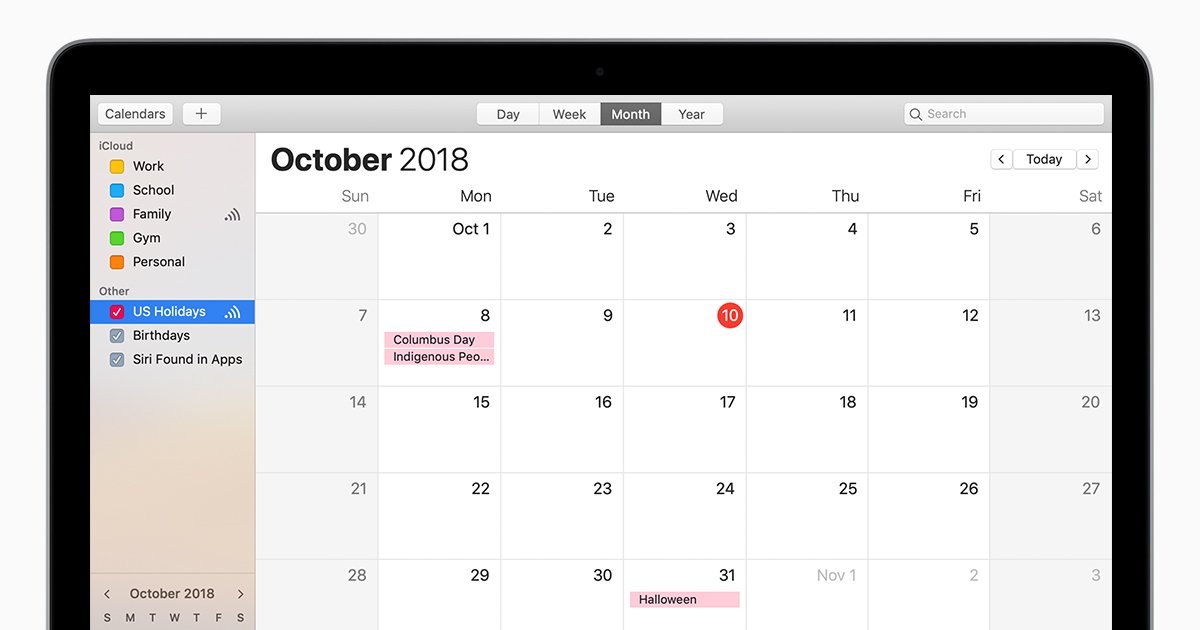
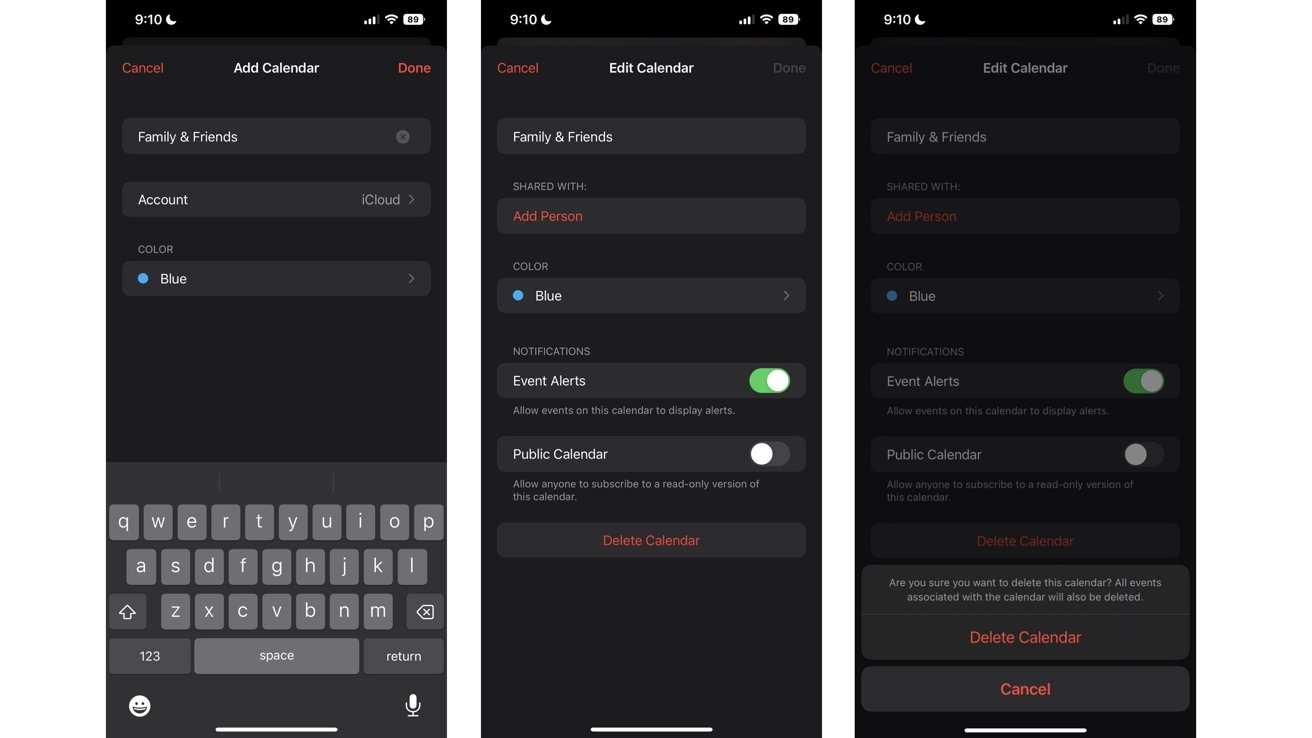
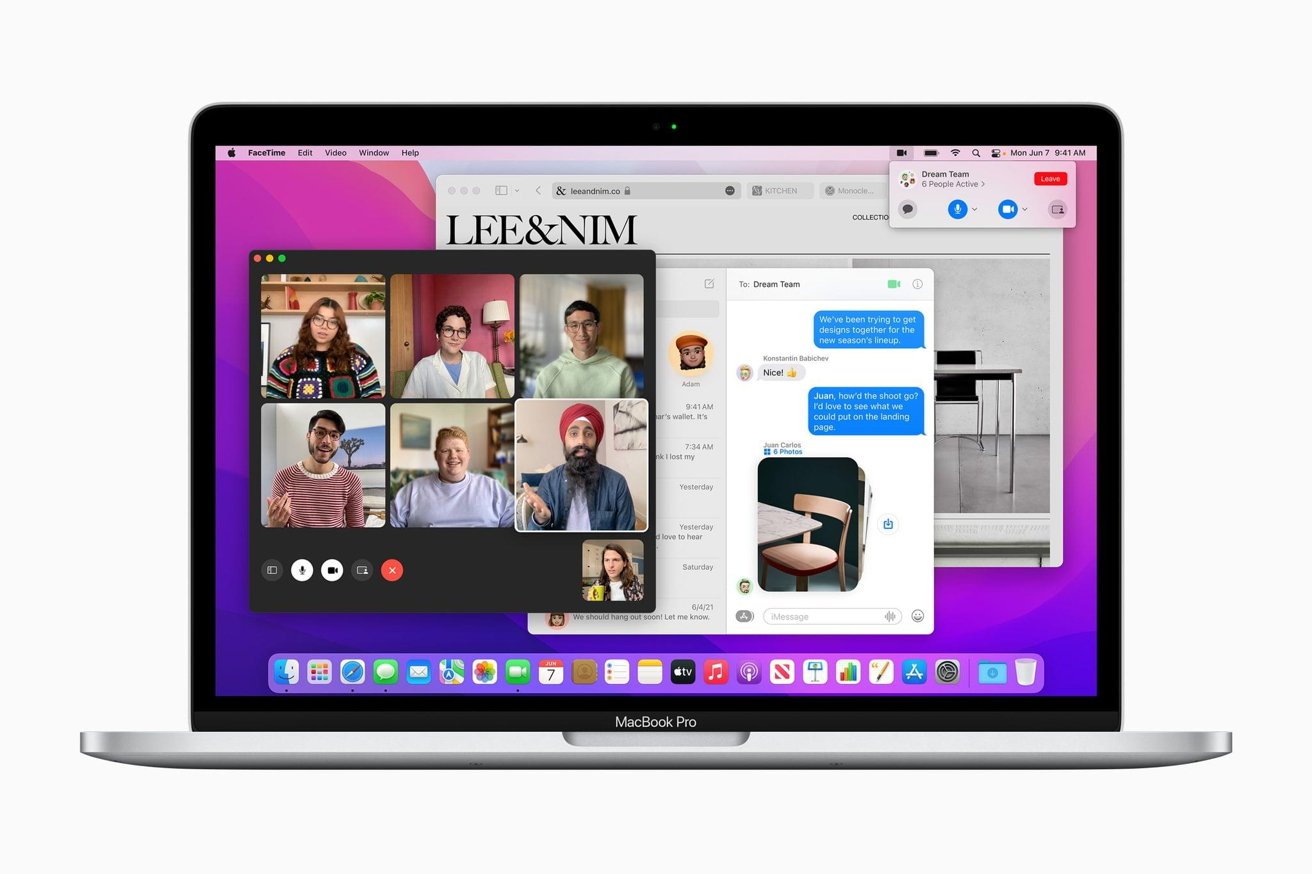

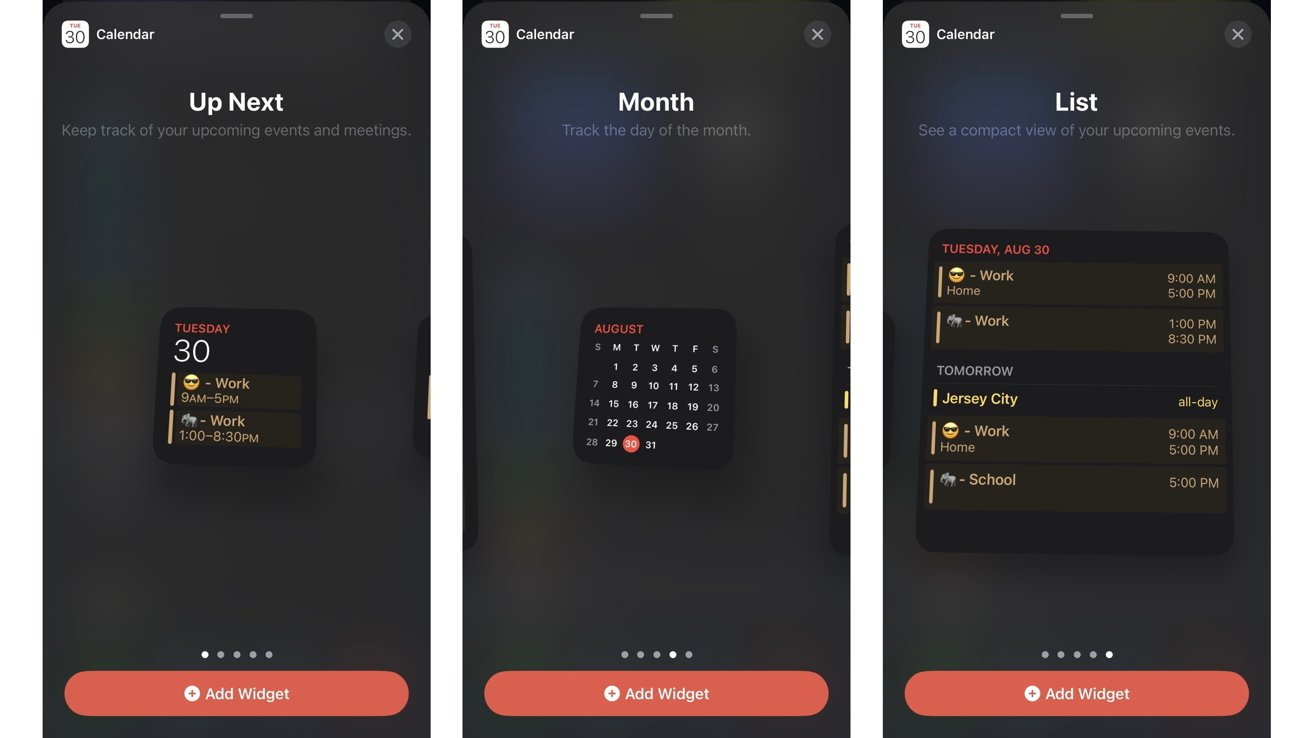
More Stories
Doładuj swojego iPhone'a 50% rabatem na tę niesamowitą baterię magnetyczną
Wydarzenie Mirrorwatch w Overwatch 2 jest tak dobre, że zrobiło mi się smutno
Dlaczego roboty nie mogą wyprzedzić zwierząt?